In DataWindow Designer, you can make many different customizations to the DataWindow object’s appearance. This exercise demonstrates some of the techniques you can use to make cosmetic changes to the DataWindow. You can skip this exercise if you want to.
In the exercise you reposition the columns and column headings to make room for the hand pointer, which displays to the left of the currently selected row. You also move some of the columns to make them line up with their headings.
You make these changes in the Design view. You can keep the Preview view open at the same time to see how the changes you make affect the appearance of the DataWindow at runtime.
![]() To change the appearance of the DataWindow object:
To change the appearance of the DataWindow object:
Select Edit>Select>Select All from the menu bar or press Ctrl+A.
All of the controls in the DataWindow object are selected in the Design view.
Position the mouse pointer over one of the selected objects and drag the object to the right about one inch.
All of the selected objects move together.
Click in a blank area in the Design view to clear the selection.
Click the Customer ID header above the Header band, hold down the Ctrl key and click the id column above the Detail band, release the Ctrl key, and drag the id column to the left about one-half inch.
The column and its header move together.
Click the Center button in the StyleBar and click in a blank area in the Design view.
This centers the Customer ID column header text and the column data, and clears the object selection.
Click the First Name header, hold down the Ctrl key and click the Last Name and Company Name headers, then click the Left button in the StyleBar.
This left-justifies the text in those three headers. When you have finished, the Design and Preview views should look something like this:
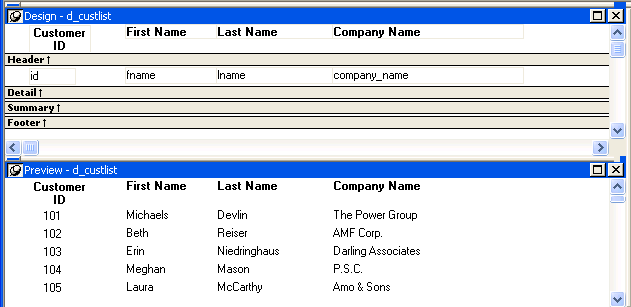
Select File>Close from the menu bar.
A message box asks if you want to save your changes.
Click Yes.
DataWindow Designer saves the DataWindow object and closes the DataWindow painter.
You can use DataWindows in Windows and Web applications. To see what a DataWindow looks like in an HTML DataWindow in a Web browser, you can use HTML Preview. For more information, see “Previewing the DataWindow”. Make sure you set the recommended properties before previewing the DataWindow in a browser.
![]() Property descriptions
To access property descriptions for the DataWindow, select
the DataWindow object by deselecting all controls, then right click
in the Properties view and select Help from the pop-up menu. Most
of the properties related to Web generation are described in the HTMLGen.property topic.
There are also CSSGen.property, XHTMLGen.Browser, XMLGen.property,
and XSLTGen.property topics.
Property descriptions
To access property descriptions for the DataWindow, select
the DataWindow object by deselecting all controls, then right click
in the Properties view and select Help from the pop-up menu. Most
of the properties related to Web generation are described in the HTMLGen.property topic.
There are also CSSGen.property, XHTMLGen.Browser, XMLGen.property,
and XSLTGen.property topics.
DataWindow property descriptions are also available in the DataWindow Object Reference in the compiled HTML Help.