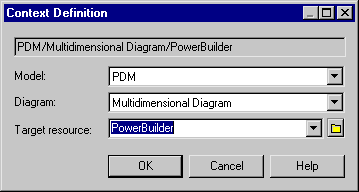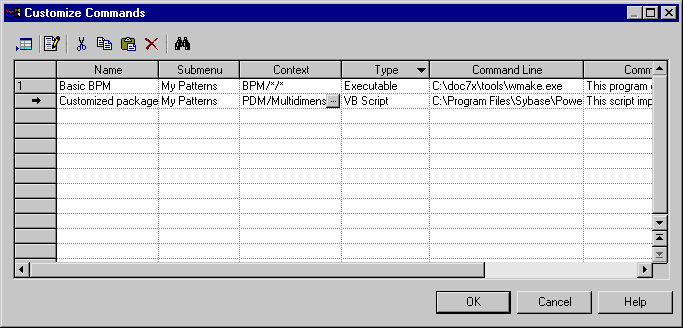You can define your own customized commands.
- Select Tools > Execute Commands > Customize Commands to display the Customize Commands dialog box.
- Click a blank line in the list.
or
Click the Add a row tool.
- Type a name for the command in the Name column.
- (Optional) Select a submenu from the list in the Submenu column.
- (Optional) Define a context by clicking the Ellipsis button in the Context column.
- Select a type from the list in the Type column.
- Browse to the directory that contains the command file or argument in the Command Line column.
- (Optional) Type a comment in the Comment column.
- Select the Show in Menu check box to display the command name in the menu.
- (Optional) Select a keyboard shortcut from the list in the Shortcut key column.
- Click OK.