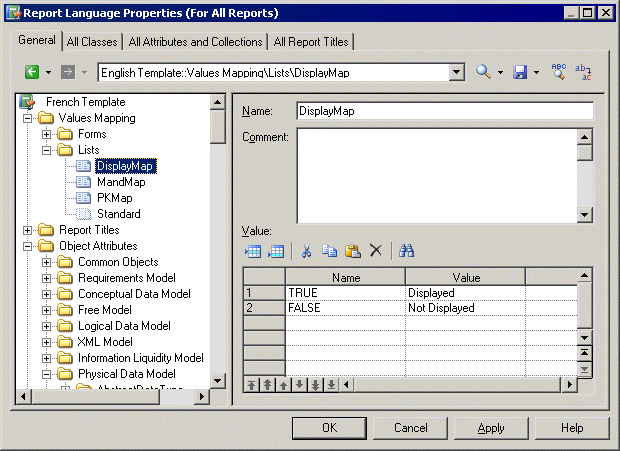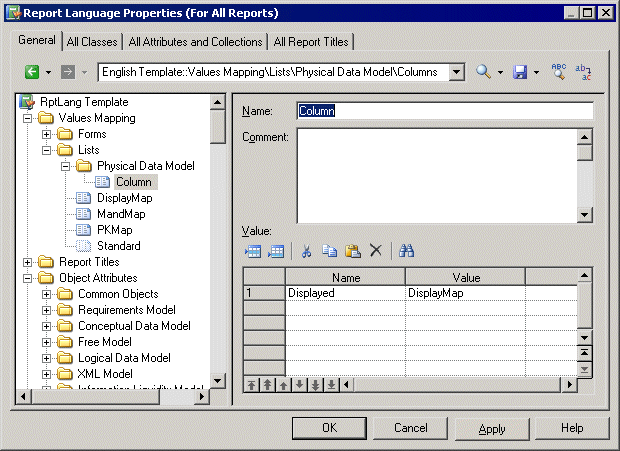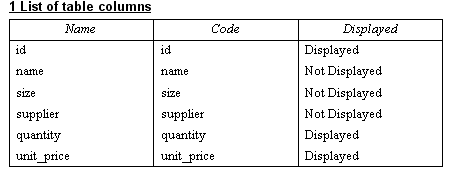You can override the values in the Standard mapping tables for a specific model object by creating a new mapping table, and attaching it to the object.
In the following example, the DisplayMap mapping table is used to override the Standard mapping table for PDM columns to provide custom values for the Displayed property, which controls the display of the selected column in the table symbol. This situation can be summarized as follows: