You can add report items by double-clicking or dragging and dropping tools in the report Toolbox. Generic report items are available under the General Components section of the report Toolbox, while items instantiated for the objects present in your model are available under the Model section. Standard and extended objects and properties are all available for selection. You can insert the same item multiple times in a report.
- Below the selected item - double-click the appropriate tool in the Toolbox.
- Anywhere in a report - drag the tool from the Toolbox and drop it in the appropriate position in the Design or Outline views. When the cursor is over an existing report item in the Design view, arrows appear to guide the placement of the new item. To place the item next to, above, or below the existing item, drop it on the left, right, top, or bottom arrow. To add the item as a child of the existing item, drop it on the center guide arrows.
|
Icon |
Description |
|---|---|
 |
Book – Groups together cards, lists, and text items to display all or most of the properties of an object and may contain sub-books to describe any sub-objects (see Book Report Items). Note: To display packages or other composite
objects (such as BPM processes that can contain other processes)
hierarchically with children shown beneath their parent instead
of all at a single level, add the appropriate book item,
right-click it, and select Hierarchical Display. HTML reports always use
hierarchical display.
|
 |
Card – Displays a configurable subset of properties of an object in a two-column table with the property name in the left column and the value in the right column (see List and Card Report Items). |
 |
List - Displays a list of objects in a multi-column table with one property in each column. (see List and Card Report Items). |
 |
Text – Displays an object property or free text (see Text Property and Free Text Report Items). |
 |
Diagram - Inserts a PowerDesigner diagram (see Diagram Report Items). |
 |
Chart - Inserts a chart to visualize statistics about a collection of objects (see Chart Report Items). |
 |
Matrix - Inserts a dependency matrix (see Dependency Matrices). |
 |
Section - Inserts a section. Sections are only supported in multimodel reports, where each section contains a report relating to a specific model (see Creating a MultiModel Report). |
|
Icon |
Description |
|---|---|
 |
Cover Page - Inserts a set of text items
followed by a page break to create a cover page: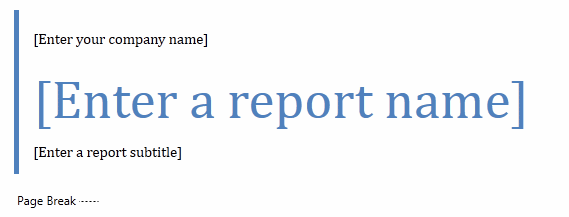 |
 |
Image File - Displays an image, selected via a file chooser. |
 |
Column Panel - Inserts a container element that holds two report items side-by-side. A column panel is automatically created when you drag an item onto the Design view and drop it on the left or right guiding arrow of an existing item. |
 |
Page break – Inserts a page break. Right-click the inserted item and deselect Generate in HTML to disable it when generating HTML reports. |
 |
Table of contents – Inserts a table of contents followed by a page break. |
 |
Text – Inserts a text item. This can be a free text paragraph or, if you specify a data source, the value of a property. |
 |
Text file – Inserts the contents of a text file, selected via a file chooser. |
 |
Title - Inserts a titled container. Add items to the container, which inherits the scope of its parent item, as necessary. |