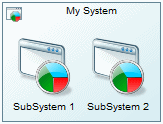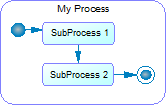PowerDesigner gives you wide control over the formatting and arrangement of your object symbols.
- To change the format or content of a single symbol, right-click it and select Format (see Symbol Format Properties) Use the commands Get Format and Apply Format to copy the format of one symbol to another.
- To change the format or content of all the symbols in a diagram, select (see Display Preferences).
- To arrange and manipulate groups of symbols, use the Symbol menu (see Aligning, Ordering, Grouping, and Hiding Symbols).
| Mode | Details |
|---|---|
|
Icon: |
Most EAM and DMM objects support icon or picture symbols that display a name or other limited information beneath them. To switch between icon and detail mode, right-click the symbol and toggle the Show Detail command. To change any object symbol to an icon, select a Custom Shape of type Bitmap in the Symbol Format or Display Preferences dialog. |
|
Detail: |
All objects support detail symbols (rectangles or other shapes) that can contain extensive information about the object inside the symbol, including lists of sub-objects. To control the information displayed, use the Content tab in the Symbol Format or Display Preferences dialog. |
|
Editable Composite: |
Many EAM objects (and CDM and LDM entities using the Barker notation) support editable composite symbols that allow you to create or drag and drop sub-objects on the symbol. To switch between composite and detail mode, right-click the symbol and use the Composite View submenu. |
|
Read-Only Composite: |
Decomposed BPM processes and OOM activities and packages in all types of models support read-only composite symbols that display the object's sub-diagram. To descend into the sub-diagram for editing, press Ctrl and double-click the symbol. To go back up to the parent diagram, press Ctrl+U. |