The Select Image dialog lets you manage the images that you use in your model diagrams, and to insert them into your models as object symbols, diagram backgrounds, etc.
- Open the Select Image dialog in any of the following ways:
-
Right-click a diagram symbol and select Change Image.
-
From the Symbol Format dialog Custom Shape tab, click the Enable Custom Shape check box, and then click the Browse button next to the Shape type property (see Symbol Format Properties).
-
From the Symbol Format dialog Fill tab, click the Modify button in the Fill Effects group box (see Symbol Format Properties).
-
Select Edit > Import Image (see Importing and Exporting Model Graphics).
-
- Click a collection in the Collections pane to display its available images in the Images pane. The following tools are available for this pane:
- [optional] In the Images tab, select an image type and/or dimension to filter by from the Type and Dimension lists.The following tools are available for this pane:
- Select an image and click OK to return to the Symbol Format dialog or to display the image in the diagram.
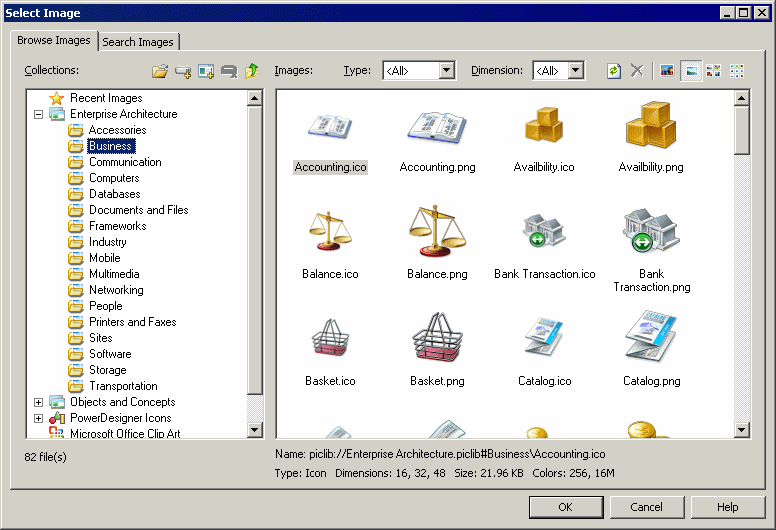








 0
0 
