Since PowerDesigner can hold a rich variety of information about your model objects, property sheets can become overloaded.
The More or Less button at the bottom left corner of the property sheet allows you to toggle between displaying all the available property sheet tabs, and a subset called "favorite" tabs.
You can customize your list of favorite tabs, and access various other property sheet features, from the property sheet menu, which is accessible from the bottom-left corner of all property sheets.
|
Command |
Description |
|---|---|
|
Find in Diagram |
Finds the object in the diagram, found object is displayed centered and selected. |
|
Find in Browser |
Finds the object in the Browser and highlights it. |
|
Impact Analysis |
Opens the Impact Analysis dialog box. |
|
Parent Properties |
Opens the property sheet of the parent object. |
|
New Attribute |
Opens the New Attribute dialog, which lets you add new properties to your object property sheets. For more information, see Adding a New Attribute to an Object. |
|
New List of Associated Objects |
Opens the New List dialog, which lets you add new lists of associated objects to your object property sheets. For more information, see Adding a New List to an Object. |
|
Manage Object Extensions |
Opens the Manage Object Extensions dialog, which lets you access the metaclass on which the object is based in the Resource Editor. For more information, see Managing Extensions. |
|
Find in Metamodel Objects Help |
Opens the MetaModel Objects Help for the metaclass on which the object is based. |
|
Customize Favorite Tabs |
Opens a sub-menu, which allows you to define favorite tabs:
Beneath the sub-menu are listed all the tabs available for the present object. Favorite tabs have a check against them. Click a tab in the list to select or remove it from the list of favorite tabs. Note that the General tab cannot be unchecked. When you check or uncheck a tab such as Notes, Rules, and Dependencies, which are common to many objects, you are asked to confirm the change for all other objects. If you click No, only the current property sheet is modified. |
In the following example, all the tabs except Implementation are checked and are displayed:
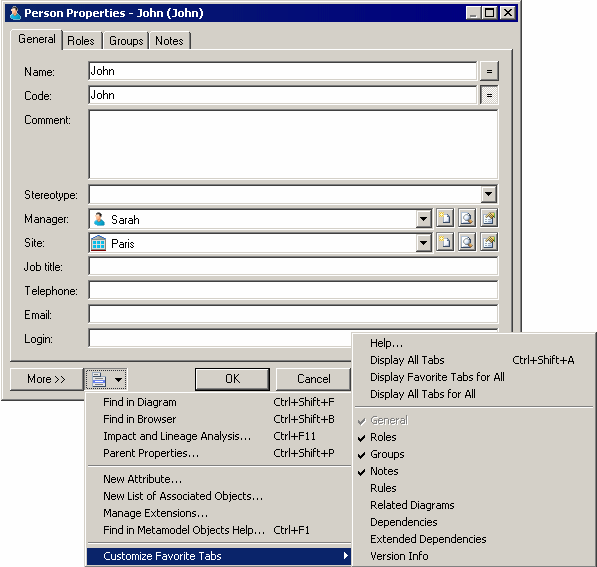
Any changes in the display of tabs are immediately applied to the current property sheet but not to other property sheets that are currently open. The changes become the default setting for any property sheet of the same type.