To open the report property sheet, select from the Report Editor window.
The report property sheet General tab contains the following properties:
|
Property |
Description |
|---|---|
|
Name |
Specifies the name of the report. |
|
Code |
Specifies the code of the report. |
|
Comment |
Provides additional descriptive information about the report. |
|
Language |
Specifies the language of the report. Click the tools to the right of this field to edit the selected report language resource file or to change the path that populates the list. For more information see Customizing and Extending PowerDesigner > Translating Reports with Report Language Resource Files. |
|
No paragraph numbering |
Suppresses section numbers in RTF and printed reports. Paragraph numbering is not used in HTML reports. |
|
Generate empty paragraphs |
Generates titles for all book items, even if they have no content. |
Title Page Tab
The report property sheet Title Page tab allows you to specify the contents of a title page for your report:
|
Property |
Description |
|---|---|
|
No title page/ Include title page |
Select whether to include a title page. Selecting Include title page enables the other fields on this tab. |
|
Title |
Specifies the title of the report. Defaults to the name of the report. |
|
Author |
Specifies the report author. Defaults to user shown on the Version Info tab. |
|
Date |
Specifies the date of the report. Defaults to the current date. |
|
Version |
Specifies the version number of the report. Defaults to the version in the model property sheet. |
|
Summary |
Specifies any additional text to be printed on the title page. |
Click the Format button to customize the formatting of these fields.
For HTML reports, a home page is generated instead of a title page (see below). Title pages are never generated for RTF reports generated with a report template.
RTF Format Tab
PowerDesigner provides a set of predefined RTF presentation templates, style sheets, and header and footer files for generating RTF reports, which are located in the Resource Files\RTF Report Templates directory. You can use these files as a basis to create your own templates.
The report property sheet RTF Format tab allows you to specify an RTF presentation template for your report, and contains the following properties:
|
Property |
Description |
|---|---|
|
Template |
Specifies the RTF presentation template to be used to style the report. Click the tools to the right of this field to edit the selected template (see RTF and HTML Report Presentation Templates) or browse to an alternate template directory. |
|
Use sections header and footer |
Specifies to use the header and footer defined in each report section instead of those defined in the RTF presentation template. If you want to preserve the header and footer of the title page and the one of the table of contents page, you should add a section break after the table of contents. This option is recommended when formatting a multi-model report, as otherwise all the pages of the report will have the same header and footer. |
Click the Set As Default button to specify your current settings as the default for RTF reports. To revert to the previously saved values, click the Default button.
HTML Format Tab
PowerDesigner provides a set of predefined HTML presentation templates, style sheets and header and footer files for generating HTML reports, which are located in the Resource Files\HTML Report Style Sheets directory. You can use these files as a basis to create your own templates.
The report property sheet HTML Format tab allows you to specify HTML presentation options for your report, and contains the following properties:
|
Property |
Description |
|---|---|
|
Template |
Specifies the HTML presentation template to be used to style the report. Click the tools to the right of this field to preview, save, or delete the selected template, or to browse to an alternate template directory. |
|
Style sheet |
Specifies the style sheet to be used to style the report as an absolute or relative path or a URL. Click the tools to the right of this field to edit the selected stylesheet (see RTF and HTML Report Presentation Templates) or browse to an alternate style sheet. |
|
Header / Footer |
Specifies the HTML file to be used as the report header or footer as an absolute or relative path or a URL. Click the tools to the right of the field to edit the selected file (see RTF and HTML Report Presentation Templates) or browse to an alternate file. You can also specify the height, in pixels, of the header and footer. |
|
Home page |
Specifies the HTML file to be used as the report homepage as an absolute or relative path or a URL. Click the tools to the right of this field to edit the selected file (see RTF and HTML Report Presentation Templates) or browse to an alternate file. |
|
Table of contents |
These options control the format of the table of contents. You can specify:
You can reduce the size of the HTML TOC using the following commands from the contextual menu of book items in the Report Items pane:
|
|
Image Format |
Specifies the file format for graphic files to be generated and embedded in the report. You can choose from the following:
|
|
List format |
Specifies the format for lists. You can specify the number of rows you want to display per page in the list results and the number of links to additional results displayed below the list. Additional results are numbers with hyperlinks to other pages containing the next rows of the list. |
|
Add page break for top level list and cards |
Inserts a page break before each top level list and card to avoid long HTML pages. |
Click the Set As Default button to specify your current settings as the default for HTML reports. To revert to the previously saved values, click the Default button.
Depending on the type of location (local or UNC paths, or URL), style sheet files, header and footer files and home page files are used as follows:
|
Location |
Use |
|---|---|
|
Local path or UNC path |
The file is copied into the report generation folder. |
|
URL |
The file is referenced in its location. |
We recommend that you gather your style sheets and header and footer files in a subfolder with the same name as the presentation template file with which they are associated to ensure that the structure of links between them is simplified.
For example, the Header_Blue.html header uses files that are gathered in the Header_Blue_files folder:
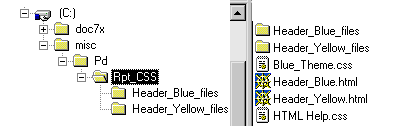
Sections Tab
You can use sections to structure your report. You can create, delete, modify and rename sections in the report property sheet. Each section can only report on one type of model. In a multi-model report, each different type of model (PDM, OOM, BPM, etc) must have its own section.
Reports must contain at least one section. Sections are displayed as tabs at the bottom of the Report Items pane of the Report Editor.
The report property sheet Sections tab allows you to create, configure, and delete report sections, and contains the following properties:
You can launch the Report Wizard from the Report Editor to configure the present section. The wizard configures only one section at a time, and will delete the current contents of the section. To configure a second section, select it using the section tabs at the bottom of the window, and relaunch the wizard. For information, see Creating a report with the Report Wizard.