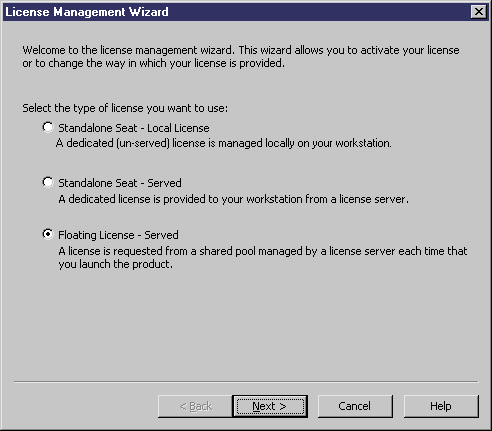The License Management Wizard provides the same licensing options as the PowerDesigner setup program. Note that you do not need to be administrator on your machine to access the License Management Wizard. You may need to access the wizard when:
-
Moving from a trial license to a regular license - Note that you may need to rerun the setup program before launching the wizard if you need to install additional modules.
-
Extending a trial license – After having requested your extension (which will be in the form of a time-limited standalone local license) from Sybase
-
Obtaining a trial of a new package – You will need to rerun setup to install the additional modules before launching the wizard.
-
Moving from a standalone local to a standalone served license – You must be able to connect to the license server to make this change.
-
Moving from a standalone to a floating license – You must be able to connect to the license server to make this change.
The PowerDesigner plugin for Sybase Workspace, which is called Enterprise Modeling, is licensed with the other components of Workspace, and the following procedure is not available for Workspace users. For more information about licensing in Workspace, see the Sysam documentation provided with Workspace.