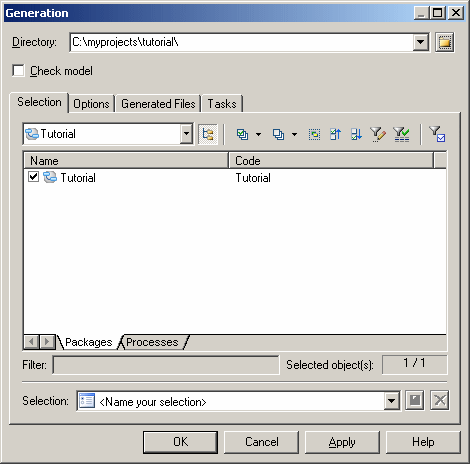PowerDesigner supports the generation of the process language files.
|
Process language |
What is generated |
|---|---|
|
Analysis |
No files generated as this language is used for modeling purposes only |
|
BPMN 1.0 |
No files generated as this language is used for modeling purposes only |
|
ebXML BPSS v 1.01 ebXML BPSS v1.04 |
.XML files |
|
BPEL4WS 1.1 WS-BPEL 2.0 |
.XML files, .WSDL files |
|
Sybase WorkSpace Business Process 2.x |
.XML files, .XSD files, svc_xyz (service) files |
|
Service Oriented Architecture |
No files generated as this language is used to design the orchestration of processes without being linked to any particular platform or orchestration language |