You generate VB.NET source files from the classes and interfaces of a model. A separate file, with the file extension .vb, is generated for each class or interface that you select from the model, along with a generation log file.
During VB .NET generation, each top object, that is to say class, interface, module, and so on, generates a source file with the .vb extension. Inner classifiers are generated in the source of the container classifier.
The Imports directive can appear at the beginning of the script of each generated file.
You can define imports in PowerDesigner in the Script\Imports sub-tab of the property sheet of a main object. You can type the import statement or use the Import Folder or Import Classifier tools in the Imports sub-tab.
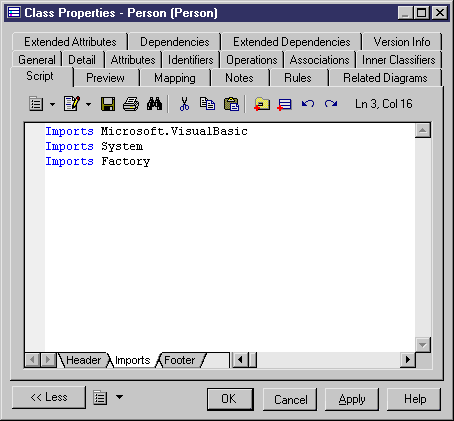
-
Compare: type the value Text or Binary in the value box of the Compare extended attribute of the generated top object
-
Explicit: select True or False in the value box of the Explicit extended attribute of the generated top object
-
Strict: select True or False in the in the value box of the Strict extended attribute of the generated top object
The following PowerDesigner variables are used in the generation of VB.NET source files:
|
Variable |
Description |
|---|---|
|
VBC |
VB .NET compiler full path. For example, C:\WINDOWS\Microsoft.NET\Framework\v1.0.3705\vbc.exe |
|
WSDL |
Web Service proxy generator full path. For example, C:\Program Files\Microsoft Visual Studio .NET\FrameworkSDK\Bin\wsdl.exe |
To review or edit these variables, select and click the Variables category.