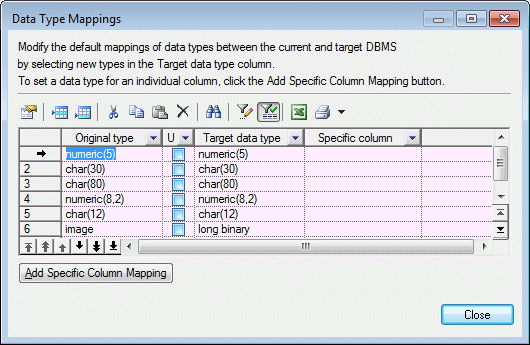When generating another PDM from your PDM, PowerDesigner maps the existing column datatypes to appropriate data types in the new model. If the standard mappings are not sufficient for you, you can use the Enhance Data Type Mapping extension to specify alternative mappings, including on a column-by-column basis.