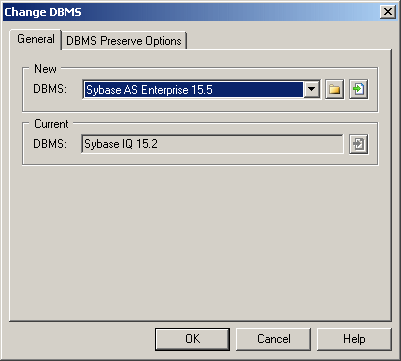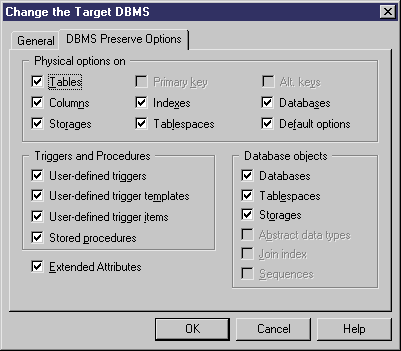You can change the DBMS being modeled in your PDM at any time.
If you change the DBMS being modeled, the model will be altered to conform with the new DBMS as follows:
Note: You may be required to change the
DBMS
if you open a model and the associated definition file is unavailable.