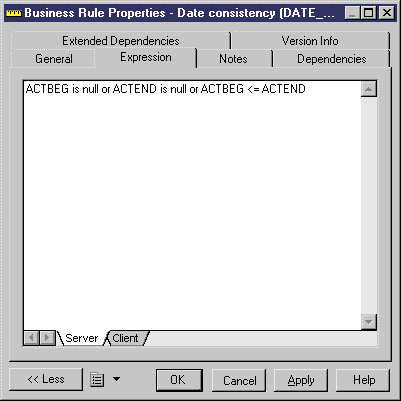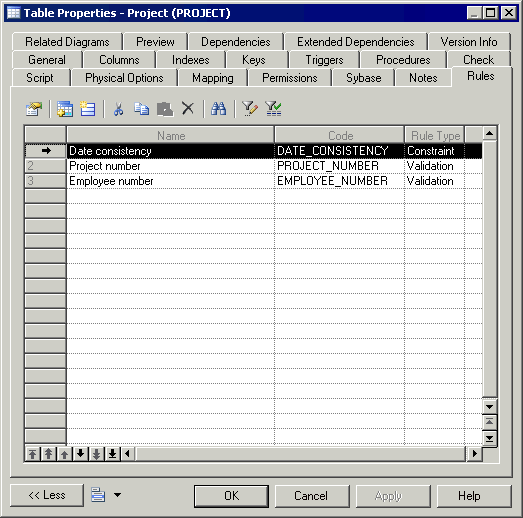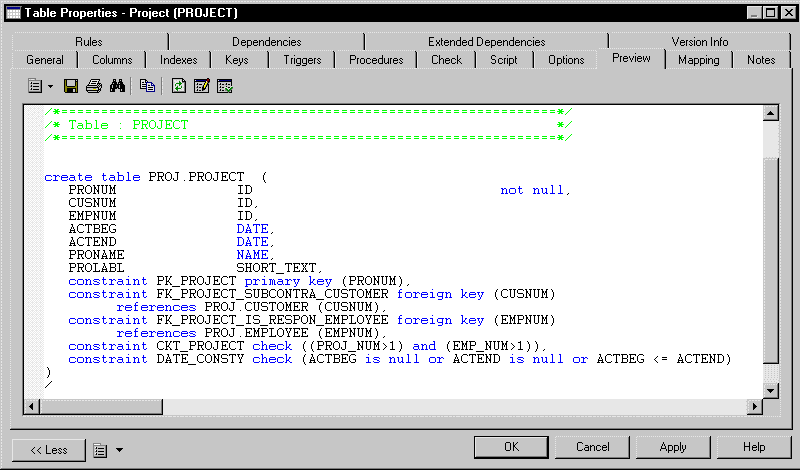Validate and constraint business rules have their expressions generated as constaints for DBMSs that support them. Validate rules can be reused by multiple objects, but constraint rules can only be used once, and will be generated as a separate constraint for DBMSs that support multiple constraints.
The type of constraint generated depends on the and items in the DBMS:
|
DBMS |
Generation result |
|---|---|
|
DBMS does not support check constraints |
No constraint is generated. |
|
Database does not support multiple check constraints |
Constraint and validation rules and any check parameters defined on the table or column (see Setting Data Profiling Constraints) are concatenated into a single constraint expression. |
|
Database supports multiple check constraints |
First, the check parameters and validation business rules are generated into a single constraint, then the constraint business rules are generated into separate constraints in the order in which they are attached. Constraints are thus ordered |
If you want to enforce code uniqueness for both validate and constraint rules, you must set the item to Yes.
You can preview the constraints that will be generated on the Preview tab of the table property sheet.