You can move a pane or a view to any location in the painter window. You might find it takes a while to get used to moving panes and views around, but if you do not like a layout, you can always revert to the default layout and start again. To restore the default layout, select View>Layouts>Default.
To move a pane, you select and drag the title bar of the view that is at the top of the stack. If the pane contains stacked views, all views in the stack move together. To move one of the views out of the stack, you drag the tab for the view you want to move.
Place the pointer anywhere on the title bar of the view at the top of the stack, hold down the left mouse button, and start moving the pane.
A gray outline appears in the pane:
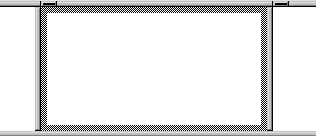
Drag the outline to the new location.
The outline changes size as you drag it. When the pointer is over the middle of a pane, the outline fills the pane. As you drag the pointer toward any border, the outline becomes a narrow rectangle adjacent to that border. When the pointer is over a splitter bar between two panes, rows, or columns, the outline straddles the splitter bar:
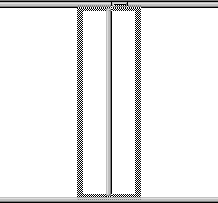
Release the mouse button to drop the outline in the new location:
To move a pane here |
Drop the outline here |
|---|---|
Between two panes |
On the splitter bar between the panes |
Between a border and a pane |
At the side of the pane nearest the border |
Into a new row |
On the splitter bar between two rows or at the top or bottom of the painter window |
Into a new column |
On the splitter bar between two columns or at the left or right edge of the painter window |
Onto a stack of panes |
On the middle of the pane (if the pane was not already tabbed, tabs are created) |
![]() To move a view in a stacked pane:
To move a view in a stacked pane:
Place the pointer anywhere on the view’s tab, hold down the left mouse button, and start moving the view.
You can now move the view as in the previous procedure. If you want to rearrange the views in a pane, you can drag the view to the left or right within the same pane.
Drag the splitter bars between panes.