The angle of rotation from the baseline of the text.
Escapement on the Font page in the Properties view.
An integer in tenths of degrees. For example, 450 means 45 degrees. 0 is horizontal.
The alignment of the text affects the point of rotation.
Left(0)—Rotates
on the bottom left of the control
Right(1)—Rotates
on the top right of the control
Center(2)—Rotates
on the center of the control
To enter rotation for a control, select the control in the Design view and click the button next to the Escapement property in the Properties view. In the dialog box that displays, enter the number of tenths of degrees.
The following picture shows the Design view with a number of text controls. Each text control shows the Font.Escapement value entered and the number of degrees of rotation. In the Design view, you do not see rotation; it looks as if the controls are all mixed up. Some controls seem to overlie each other:
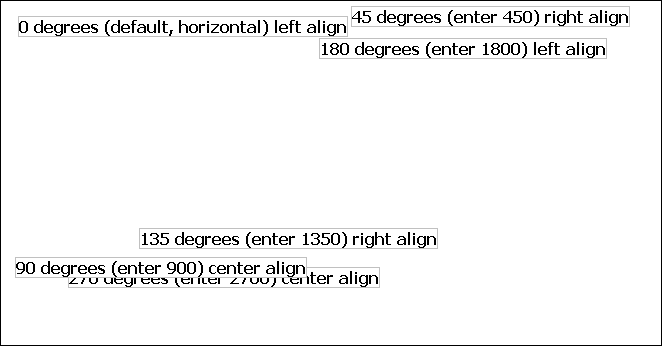
The next picture shows the same controls at runtime. Each control is rotated appropriately, based on the Font.Escapement and Alignment values:

![]() How to position controls that are rotated
Make the controls movable. To do so, display each control
and select the Moveable check box in the Position page. Then in
the Preview view, click the rotated text control until a gray box
displays (try the center of the text). Drag the rotated control
where you want it. In the Design view, the controls will be wherever
you dragged them. They may look incorrectly positioned in the Design
view, but they will be correctly positioned when you run the report. When
you are satisfied with the positioning, you can clear the Moveable
check box for the controls to ensure that they stay where you want
them.
How to position controls that are rotated
Make the controls movable. To do so, display each control
and select the Moveable check box in the Position page. Then in
the Preview view, click the rotated text control until a gray box
displays (try the center of the text). Drag the rotated control
where you want it. In the Design view, the controls will be wherever
you dragged them. They may look incorrectly positioned in the Design
view, but they will be correctly positioned when you run the report. When
you are satisfied with the positioning, you can clear the Moveable
check box for the controls to ensure that they stay where you want
them.