The user can preview the layout and print the contents of the RichTextEdit control. In print preview mode, users see a view of the document reduced so that it fits inside the control. However, you must set the print margins and page size before you display the control in print preview mode.
There are two ways to enter print preview mode:
The user can press ctrl+f2 to switch between editing and print preview mode
You can call the Preview function in a script:
rte_1.Preview(TRUE)
Users can page through the control contents in print preview mode by using the up arrow and down arrow keys or the Page Up and Page Down keys.
If you set page margins at design time, or enable headers and footers for a rich text control, application users can adjust the margins of the control at runtime. Users can do this by opening the property sheet for the RichTextEdit control to the Print Specifications tab and modifying the left, right, top, or bottom margins, or by triggering an event that changes the margins in PowerScript code. Adjusting the margins in the Rich Text Object dialog box also affects the display of the RichTextEdit control content in print preview mode.
If you do not set page margins at design time or leave them at 0, any changes the user makes to the margins at runtime are visible in print preview mode only.
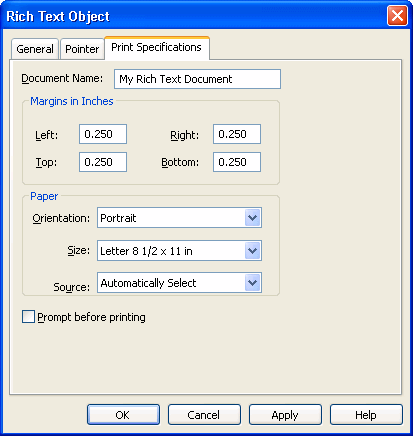
![]() Setting page size and orientation
You cannot set the default page size and page orientation
at design time. However, users can set these properties at runtime
from the Print Specifications tab of the Rich Text Object dialog
box. This dialog box is available from the standard view only. You
must also enable the pop-up menu on a RichTextEdit control to enable
application users to display this dialog box.
Setting page size and orientation
You cannot set the default page size and page orientation
at design time. However, users can set these properties at runtime
from the Print Specifications tab of the Rich Text Object dialog
box. This dialog box is available from the standard view only. You
must also enable the pop-up menu on a RichTextEdit control to enable
application users to display this dialog box.
If the RichTextEdit is using DataWindow object data, you can limit the number of rows printed by setting the Print.Page.Range property for the DataWindow control. Its value is a string that lists the page numbers that you want to print. A dash indicates a range.
Example of a page range Suppose your RichTextEdit control has a data source in the control dw_source. Your rich text document is three pages and you want to print the information for rows 2 and 5. You can set the page range property before you print:
dw_source.Object.DataWindow.Print.Page.Range = & "4-6,13-15"
You can also filter or discard rows so that they are not printed.
For more information, see the SetFilter, Filter, RowsMove, and RowsDiscard functions in the PowerScript Reference and the Print DataWindow object property in the DataWindow Reference.
This sample code sets the insertion point in the footer and inserts two blank lines, text, and two input fields:
rte_1.SelectText(1, 1, 0, 0, Footer!)
rte_1.ReplaceText("~r~n~r~nRow ")
rte_1.InputFieldInsert("row")
rte_1.ReplaceText(" Page ")
rte_1.InputFieldInsert("page")
rte_1.SetAlignment(Center!)