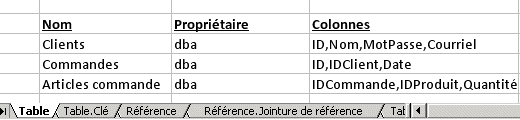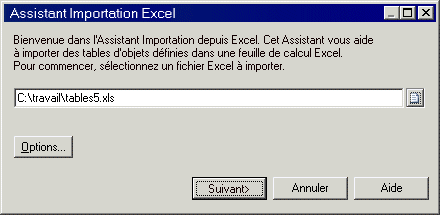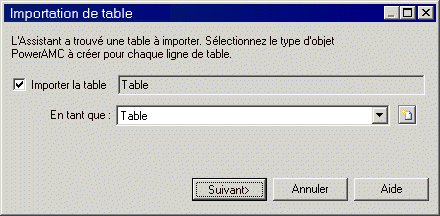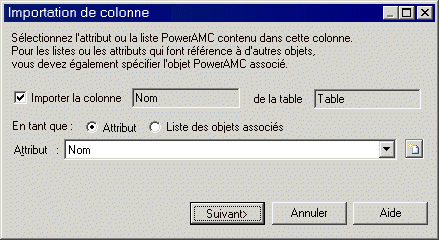L'extension Excel Import permet de lancer un Assistant qui va vous
guider dans la mise en correspondance des tables d'objets à modéliser dans les fichiers
Excel (v2003 et versions supérieures) avec des objets et propriétés PowerAMC, et pour
l'importation du contenu des fichiers dans votre modèle. Par exemple, vous pouvez créer une
liste de tables dans un fichier Excel, en spécifiant les propriétés appropriées, puis en les
important dans un MPD.
Vous pouvez importer autant de types d'objets différents que vous le souhaitez à partir d'un seul fichier Excel, à condition toutefois qu'ils puissent être importés dans un seul type de modèle. Chaque type d'objet doit être répertorié dans sa propre table sur une feuille de calculs distincte du fichier Excel. Chaque ligne d'une table représente un objet à importer, et chaque colonne représente une propriété (un attribut ou une liste d'objets associés) de l'objet.
Dans l'exemple suivant, le fichier Excel contient des tables
distinctes d'objets contenant des tables, des clés, des références et des jointures
de référence. La feuille Table contient une liste
de trois tables à importer. Les colonnes Nom,
Propriétaire et Colonnes seront importées sous la forme des trois propriétés de table
correspondantes :
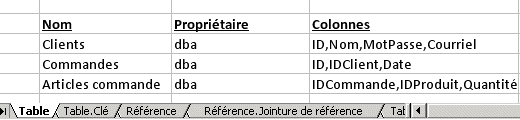
Pour obtenir des informations détaillées sur l'organisation du
fichier, voir Préparation de votre fichier Excel en vue de l'importer. Un fichier Excel d'exemple pour l'importation dans un MPD est fourni à
l'emplacement répertoire_installation\Exemples\excel_import.xls.
- [facultatif] Créez les extensions nécessaires pour importer
facilement les objets ou propriétés non définis dans le métamodèle standard
PowerAMC (voir Fichiers d'extension).
Si vous ne prédéfinissez pas d'extensions, l'Assistant vous
permet de les spécifier dans la définition des correspondances avant de
commencer l'importation, mais l'utilisation d'extensions prédéfinies est
beaucoup plus sophistiquée et permet une importation plus rapide.
- Affichez l'Assistant Importation Excel :
- Pour créer un nouveau modèle, sélectionnez . Spécifiez le type de modèle que vous souhaitez créer dans la
boîte de dialogue Nouveau modèle (voir Création d'un modèle),
puis cliquez sur OK.
- Pour importer des objets dans un modèle existant,
attachez l'extension Excel Import (disponible pour tous les types de modèle
dans le sous-onglet Import de la
boîte de dialogue Sélection d'extensions) à votre modèle (voir Attachement d'extensions à un modèle),
pointez sur le modèle dans l'Explorateur d'objets, cliquez le bouton droit
de la souris, puis sélectionnez Importer un
fichier Excel.
- Cliquez sur l'outil Sélectionner un
fichier, sélectionnez le fichier Excel à importer, puis cliquez
sur Ouvrir pour revenir à
l'Assistant.
- [facultatif] Cliquez sur le bouton Options afin d'afficher la boîte de dialogue Options
d'importation (voir Options d'importation Excel), spécifiez les options appropriées, puis cliquez sur
Fermer pour revenir à
l'Assistant.
- Cliquez sur Suivant pour
passer à la page Importation de table :
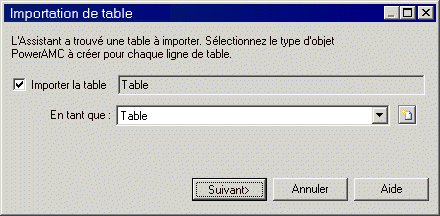
Sur cette page, vous devez soit :
- Sélectionner un type d'objet PowerAMC pour importer
les lignes de table En tant
que un type d'objet sélectionné dans la liste.
- Choisir d'importer les lignes de table comme un
nouveau type d'objet en cliquant sur l'outil Nouveau à droite de la liste afin
d'afficher la boîte de dialogue Nouveau type d'objet.
- Décocher la case pour ne pas importer cette table.
Quand vous cliquez sur Suivant, PowerAMC va chercher dans le fichier Excel
une autre table d'objets à importer.
- Cliquez sur Suivant pour
passer à la page Importation de colonne :
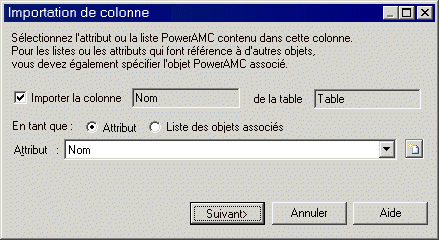
Sur cette page, vous devez soit :
- Sélectionner un attribut PowerAMC sous la forme
duquel importer la colonne de table dans la listeAttribut. Pour créer un nouvel
attribut, cliquez sur l'outil Nouveau à droite de la liste.
- Sélectionner l'option Liste des objets associés pour importer la colonne
sous la forme d'une liste, sélectionnez la Liste à utiliser et (si la liste
peut contenir plusieurs types d'objet), l'Objet approprié. Pour créer une nouvelle liste,
cliquez sur l'outil Nouveau à
droite de la liste.
- Décocher la case afin de ne pas
importer cette colonne de table.
- Cliquez sur Suivant.
L'Assistant va chercher la colonne suivante dans la table, et s'il ne trouve
aucune (ou si vous avez choisi de ne pas importer la table), va chercher la
prochaine feuille contenant une table d'objets.
Lorsque toutes les feuilles et toutes les colonnes ont été
traités, l'importation commence. Vous pouvez stopper l'importation à tout
moment en cliquant sur le bouton Annuler dans l'angle inférieur droit. Une fois l'opération
terminée, une boîte de dialogue s'affiche pour montrer le nombre d'objets
qui ont été créés.
- Cliquez sur OK pour
revenir au modèle et examiner les objets importés.
Si vous avez demandé à PowerAMC de créer de nouveaux types
d'objet ou de nouvelles propriétés, une nouvelle extension incorporée appelée
Extensions d'importation est créée sous la
catégorie Extensions dans l'Explorateur
d'objets pour stocker les définitions de ces extensions.
Outre les objets que vous avez créés, PowerAMC crée un objet Excel
Import qui contient vos paramètres d'importation, ainsi qu'un objet Correspondance
de table pour chacune des tables importées, qui répertorie les correspondances de
colonnes utilisées. Pointez sur l'objet Excel Import et cliquez le bouton droit de
la souris pour accéder aux commandes suivantes:
-
Importer - pour ré-importer votre
fichier en fonction des options et des correspondances que vous avez déjà
définies. Tous les objets seront ré-importés, écrasant les objets existants
en fonction de leur nom. Si vous avez ajouté de nouveaux objets dans les
tables de vos feuilles de calculs, ils seront ajoutés à votre modèle, mais
les objets que vous avez supprimés de votre feuille de calculs ne seront pas
supprimés du modèle.
-
Changer les correspondances - pour
ré-importer votre fichier via l'Assistant Importation Excel afin de modifier
les correspondances votre table ou de votre colonnes.
-
Changer les options - pour changer
les options préparatoires de l'importation et ré-importer à l'aide de la
commande Importer
-
Propriétés - pour afficher la
feuille de propriétés de l'objet Excel Import.
Remarque : Les utilisateurs expérimentés peuvent souhaiter modifier
l'extension de modèle Excel Import afin d'activer l'importation de données d'autres
types de fichiers externes. Pour lire une documentation détaillée sur sa mise en
œuvre, ouvrez l'extension (située à l'adresse répertoire_installation\Fichiers de
ressources\Définitions étendues de modèle\ExcelImport.xem dans
l'Editeur de ressources et lisez le commentaire détaillé de l'élément racine.