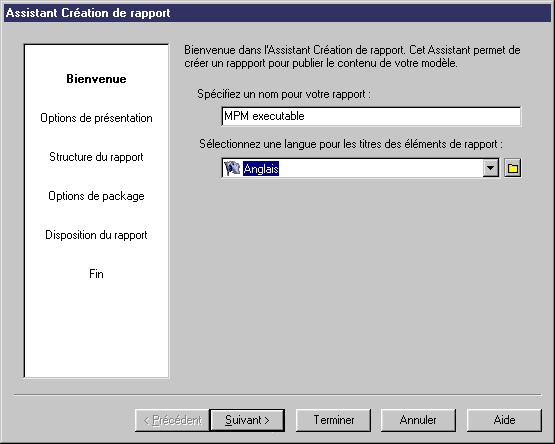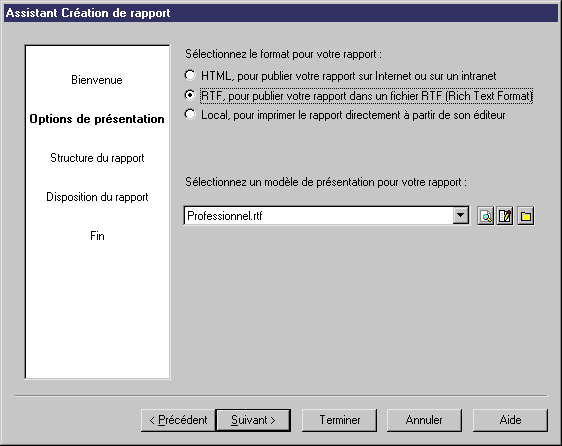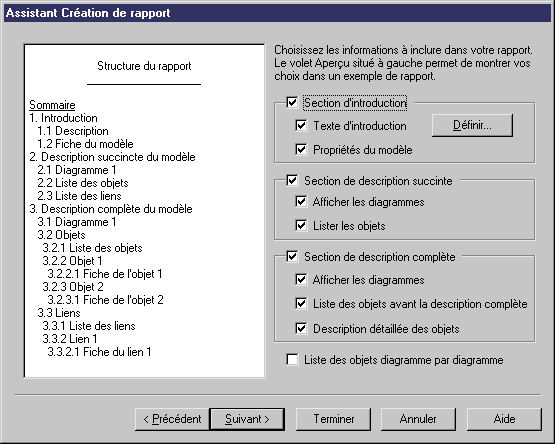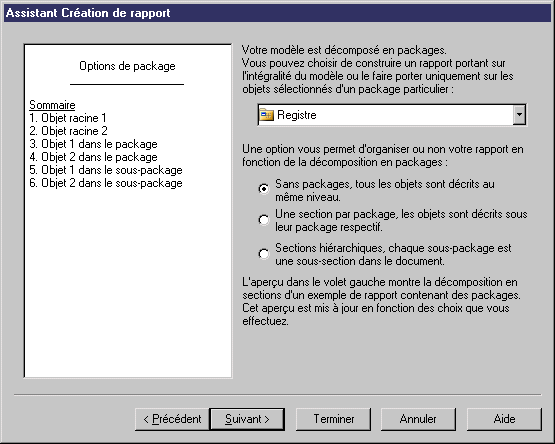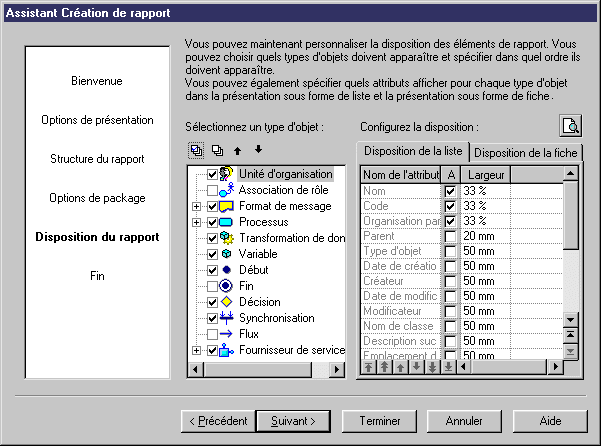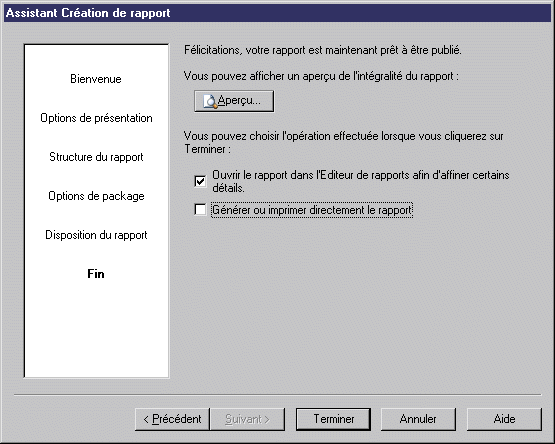L'Assistant Rapport est un outil permettant de sélectionner les objets qui vont apparaître dans votre rapport et contrôler leur format simplement.
Vous pouvez aller aussi loin que vous le souhaitez dans l'Assistant. A chaque étape, vous cliquez sur Suivant pour passer à l'étape suivante, ou sur Terminer pour quitter l'Assistant et créer un rapport basé sur les sélections déjà effectuées.
L'Assistant Rapport peut être lancé depuis votre modèle, pour créer un nouveau rapport, ou depuis la fenêtre de l'Editeur de rapport contenant un rapport existant.
- Sélectionnez Rapport > Assistant Rapport (ou sélectionnez Rapport > Rapports, puis cliquez sur l'outil Assistant rapport) afin de lancer l'Assistant :
- La page Bienvenue permet de spécifier un nom pour le rapport et la langue dans laquelle vous souhaitez que ses titres soient rédigés. Notez que cette page n'est pas affichée si vous lancez l'Assistant depuis l'Editeur de rapport.
- La page Options de présentation permet de spécifier le format de votre rapport. Vous pouvez choisir :
-
HTML, pour publier votre rapport sur Internet ou sur intranet – vous pouvez également sélectionner, et prévisualiser, un modèle de présentation en utilisant les outils à droite du champ de modèle de rapport.
-
RTF, pour publier votre rapport dans un fichier au format de texte riche – vous pouvez également sélectionner, prévisualiser, et éditer un modèle de présentation en utilisant les outils à droite du champ de modèle de présentation.
-
Local, pour imprimer le rapport directement depuis l'éditeur.
Une fois vos sélections effectuées, cliquez sur Suivant :
-
- La page Structure du rapport permet de spécifier les types d'information qui seront affichés dans votre rapport. Le volet aperçu sur le côté gauche affiche vos choix dans un exemple de rapport qui change dynamiquement en fonction de votre sélection. Vous pouvez sélectionner tout ou partie des options suivantes :
-
Section d'introduction – spécifie un sous-titre d'introduction, précédé par un saut de page. Rend disponibles les sous-options suivantes :
-
Section de description succincte – spécifie un sous-titre de description brève, précédé par un saut de page. Rend disponibles les sous-options suivantes :
-
Section de description complète – spécifie un sous-titre de description complète, précédé par un saut de page. Rend disponibles les sous-options suivantes :
-
Afficher les diagrammes - [non valable pour le MGX] Livre diagramme, graphique, Description du diagramme, Annotation du diagramme
-
Liste des objets avant la description complète - Elément titre et élément liste pour chaque type d'objet
-
Description détaillée des objets - Livre pour chaque type d'objet
-
-
Liste des objets diagramme par diagramme - [non valable pour le MGX] Livre diagramme - A la place d'un affichage linéaire des types d'objets, cette option vous permet d'afficher les objets triés par le type de diagramme dans lequel ils figurent. Les objets globaux, tels que les règles de gestion, par exemple n'appartiennent pas à un diagramme mais au modèle entier, c'est pourquoi ils sont listés sous un livre spécifique.
Une fois vos sélections effectuées, cliquez sur Suivant :
-
- La page Options de packages n'est affichée que si votre modèle contient des packages, et permet de contrôler le traitement des packages dans le rapport. Le volet aperçu situé du côté gauche affiche vos choix dans un exemple de rapport qui change dynamiquement en fonction de votre sélection. Vous pouvez choisir de baser le rapport sur le modèle tout entier ou sur un sous-package, puis choisir entre les options suivantes :
-
Sans packages, tous les objets sont décrits au même niveau [non disponible pour le HTML ou pour un MGX] – Affiche tous les objets au même niveau, qu'ils appartiennent ou non à un a package.
-
Une section par packages, les objets sont décrits sous leur package respectif [non disponible pour le HTML ou pour un MGX] – Groupe les objets en fonction du package auquel ils appartiennent.
-
Sections hiérarchiques, chaque sous package est une sous-section dans le document - Groupe les objets en fonction du package auquel ils appartiennent, et regroupe les packages sous leur parent pour reproduire leur hiérarchie.
Remarquez que :
-
Les objets globaux (tels que les règles de gestion) sont systématiquement inclus et ce, même si vous sélectionnez un package.
-
Les objets composites (tels que les activités d'un MOO ou les processus d'un MPM) sont systématiquement affichés dans une hiérarchie et ce, même si vous avez sélectionné une autre option de package.
Une fois vos sélections effectuées, cliquez sur Suivant :
-
- La page Disposition du rapport permet de sélectionner les types d'objet à inclure dans le rapport et de configurer la disposition des listes d'objets et des fiches.
Pour spécifier l'inclusion d'un type d'objet, cochez la case correspondante dans la liste. La liste n'inclut que les objets qui sont présents dans le modèle ou package sélectionné. Cliquez sur le signe plus à gauche d'un objet pour faire apparaître et sélectionner ou désélectionner ses sous-objets.
Les stéréotypes utilisés comme métaclasse s'affichent dans la liste des types d'objet, sous leur objet parent (voir Rapports portant sur des stéréotypes utilisés comme métaclasses).
Les outils Sélectionner tout et Désélectionner tout sont disponibles au-dessus de la liste. Vous devez sélectionner au moins un type d'objet pour poursuivre le déroulement de l'Assistant. Les outils Déplacer vers le haut et Déplacer vers le bas permettent de déplacer les objets vers le haut ou le bas de la liste (cependant, vous ne pouvez pas déplacer un objet enfant en dehors de la portée de son parent).
- Sélectionnez un type d'objet dans la liste de types d'objet, puis cliquez sur l'outil Disposition de la liste ou Disposition de la fiche dans le volet de droite pour configurer l'affichage de ce type d'objet. Ces onglets répertorient les attributs d'objet qui peuvent être affichés dans le rapport. Les paramètres suivants sont disponibles :
-
Nom de l'attribut – Vous pouvez utiliser les flèches en bas de la liste pour déplacer l'attribut vers le haut ou le bas de la liste
-
A[ffiché] – Cochez cette case pour activer l'affichage de l'attribut
-
Largeur [Disposition de la liste uniquement] – Chaque attribut sélectionné pour l'affichage sera une colonne dans la liste. Utilisez ce paramètre pour spécifier la largeur de la colonne sous la forme d'un pourcentage ou d'une valeur absolue en millimètres.
-
- Une fois vos sélections effectuées, cliquez sur Suivant :
- La page Fin permet de décider ce que vous allez faire avec le rapport que vous venez de créer. Cliquez sur le bouton Aperçu pour prévisualiser votre rapport dans :