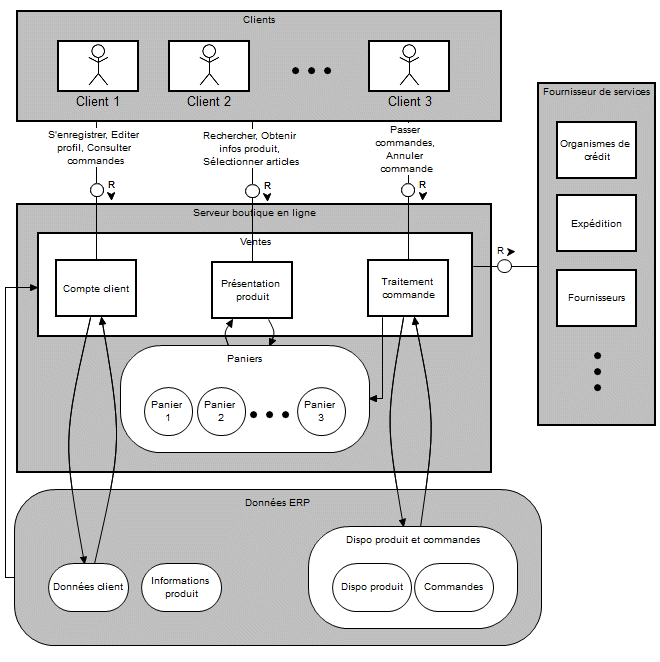Les diagrammes de blocs montrent la structure de composition de tout système traitant des informations et illustrent la façon dont les agents accèdent aux données dans les stockages et communiquent via des canaux. PowerAMC prend en charge les diagrammes de blocs sous la forme de diagrammes de composants dotés d'outils TAM supplémentaires.
|
Outil |
Description |
|---|---|

 |
Agents, agents humains - Représentent les parties actives du système. Seuls les agents peuvent faire quelque chose, les autres éléments d'un diagramme de blocs sont passifs. Vous pouvez imbriquer des agents et des agents humains dans des agents. Les agents humains ne permettent en revanche pas l'imbrication. Vous pouvez utiliser l'imbrication pour montrer la structure interne des agents et des stockages. Vous pouvez grouper des éléments qui appartiennent à un système (partie), qui sont exécutés sur une plateforme, qui sont situés sur la même base de données, etc, afin de réduire le nombre de canaux entre les agents, ou les accès entre agents et stockages. |

|
Stockages - Contiennent des informations qui peuvent être traitées par un agent. Pour spécifier le type du stockage et le format dans lequel les données sont stockées, affichez sa feuille de propriétés et utilisez les propriétés Type de stockage et Format de stockage. Vous pouvez sélectionner des valeurs dans la liste ou saisir vos propres valeurs. |

|
Zones de fonctionnalité commune - Fournissent des espaces logiques pour regrouper tous les autres types d'éléments. Pour ajouter des objets dans une zone, créez-les directement sur celle-ci, ou faites-les glisser dessus. Les zones permettent l'imbrication. |


|
Accès en lecture, en écriture et en modification - Relient les agents aux stockages. Pour changer le type d'accès après la création, pointez sur l'accès, cliquez le bouton droit de la souris, puis sélectionnez la commande Changer en... appropriée, ou affichez sa feuille de propriétés et utilisez la propriété Type d'accès. L'accès en modification peut être affiché sous la forme d'une ligne simple ou de d'arcs doubles. Pour contrôler le type de symbole, pointez sur l'accès, cliquez le bouton droit de la souris, puis sélectionnez la commande Afficher sous forme de ligne simple ou Afficher sous forme de double arc, ou utilisez la propriété Afficher sous forme de double arc. |

 
|
Canaux de communication demande/réponse, unidirectionnel et directionnel - Représentent des lignes téléphoniques, des connexions réseau, des tuyaux ou de simples appels de procédures, et connectent plusieurs agents, leur permettant de communiquer. Pour changer le type de canal après la création, pointez sur le canal, cliquez le bouton droit de la souris, puis sélectionnez la commande Changer en... appropriée, ou affichez sa feuille de propriétés et utilisez la propriété Type de communication. Les flèches indiquent la direction du flux d'information. Un "R" avec une petite flèche représente une paire de canaux demande-réponse, la pointe indiquant la direction de la demande du client au serveur. Pour inverser la direction, pointez sur le canal, cliquez le bouton droit de la souris, puis sélectionnez la commande Changer de direction de canal. Pour contrôler l'affichage des flèches, pointez sur le canal, cliquez le bouton droit de la souris, puis sélectionnez la commande Afficher les flèches ou Masquer les flèches, ou utilisez la propriété Afficher les flèches. |

|
Points de suspension - [dans la Boîte à outils Symboles prédéfinis] Peuvent être placés dans un symbole d'agent ou de stockage pour indiquer plusieurs instances. |
 |
Ligne de limite, limite de protocole - [utilisez l'outil Ligne dans la Boîte à outils Symboles libres] Identifie une limite système. Pour changer le format d'une ligne de limite, pointez dessus, cliquez le bouton droit de la souris, puis sélectionnez la commande Format. Par exemple, pour obtenir une ligne en pointillés, sélectionnez le style approprié dans la liste sur l'onglet Style de ligne de la boîte de dialogue Format. |
L'exemple suivant montre des agents clients qui communiquent avec un
serveur de boutique en ligne, sur lequel les composants de ventes accèdent aux stockages
des paniers et des données ERP :