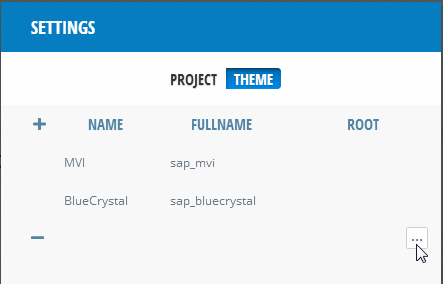Add a custom theme to apply to your applications.
AppBuilder provides two default themes—MVI and BlueCrystal. These themes cannot be edited, but you can customize your own them and add it to the library of themes. You can then apply the theme to your application as described in Setting the Application Theme. The default location for themes in the AppBuilder directory structure is <AppBuilder-Home>\ares-project\ares\ui5\resources.