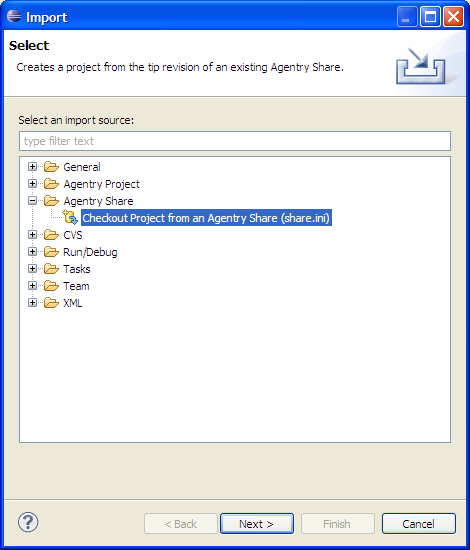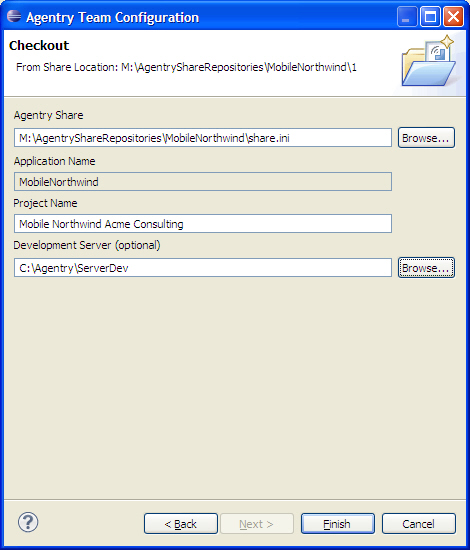Prerequisites
The following items must be addressed prior
to performing this procedure:
- The Agentry Perspective
must be open in Eclipse.
- The developer performing the check out must have read-write
privileges to the share location.
Task
This procedure describes the steps to check out the
tip revision of a share repository, creating a local Agentry application
project in the current Eclipse workspace. When this procedure is completed,
a new Agentry application project will exist in the workspace and
will be connected to the share from which it was checked out. This
procedure is similar to an import performed with a non-share source,
such as an export file or published application on an Agentry Server.
However, the import source for this procedure is an existing share
repository.
- Right click anywhere in the Project Explorer View within
the Agentry Perspective. Select the menu item Import...
This displays the first screen of the Import Wizard:
- Within this wizard screen the import source is selected.
To check out from a share, select the item Agentry Share | Checkout
Project from an Agentry Share (share.ini). Click the [Next
>] button.
This displays the second screen of the wizard:
- Within this screen set the fields according to the following
instructions and then click the [Finish] button:
- Agentry Share: Enter the path to the share
repository, including share.ini file. This can
be entered manually or selected in a Windows File Dialog by clicking
the [Browse] button and navigating to the share location
and selecting the share.ini file.
- Application Name: When checking out of a share, this
field is read-only. It is set to match the Application Name attribute
in the share’s tip revision.
- Project Name: This is the name given to the project
in the Eclipse workspace. This name can be any unique value and
is not committed back to the share.
- Developer Server (optional): Enter the path to the Agentry Development Server for
the local project. This path can be entered manually or selected
in a Windows File Dialog by clicking the [Browse] button
and navigating to the Server’s installation directory.
The new project is created by importing the definitions
from the selected share’s tip revision. The wizard is closed and
the project is displayed in the Project Explorer View.
When this procedure is complete a new project is created
in the current Eclipse workspace. This project contains the definitions
matching the selected share’s tip revision. The project is automatically
connected to the share from which it was imported.
Next
The new project can now be modified by the developer.
Changes made can be committed to the connected share and updates
retrieved from it.