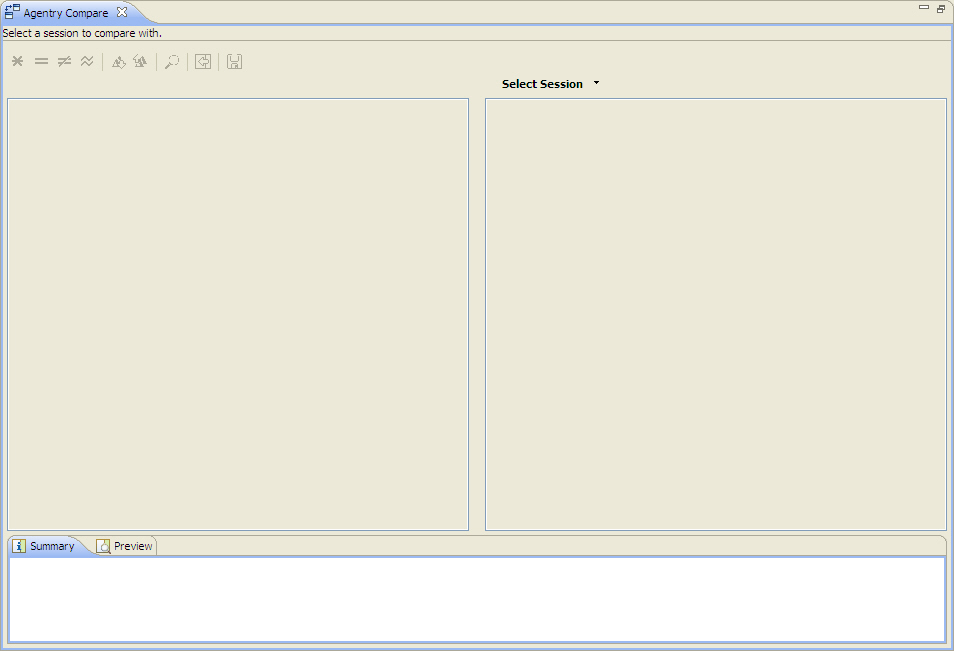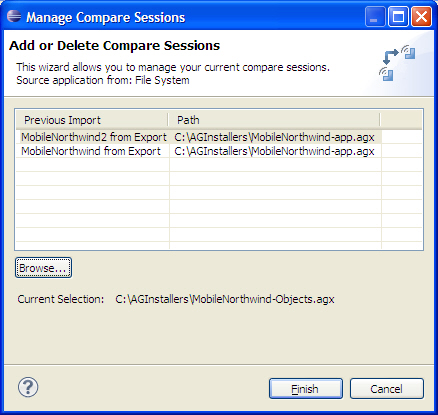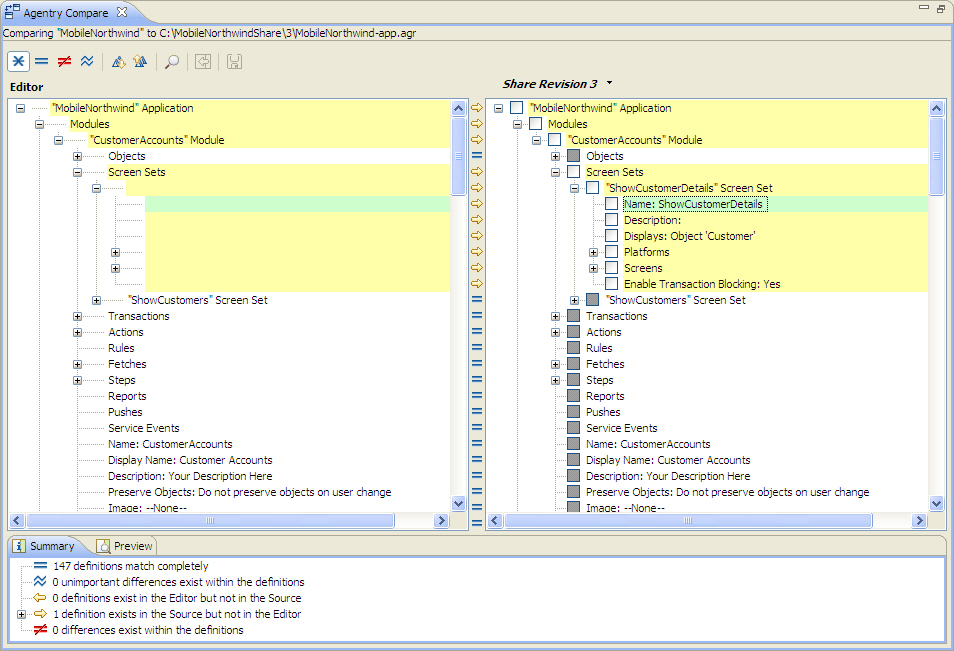Prerequisites
Before importing an application project source
into an existing application project, the following items must be
addressed:
- Determine the import source and verify access
to that source.
- Verify the import source was created with the same or earlier
version of the Agentry Mobile Platform. Export files or Server published
applications created with a later version cannot be imported into
an earlier version.
- Verify the correct Agentry application project to which definitions
will be imported is the one currently open in the Agentry Perspective
within Eclipse.
- Back up the current project by exporting the entire project,
or by committing any changes to the Agentry share repository prior
to beginning the import.
Task
This procedure describes the steps involved in importing
definitions from an import source into the current Agentry application
project. This process includes comparing the two projects and selecting
those components to import to the current project. When completed,
any definitions selected in the import source will be added to the
current application project. The source application will be unaffected
by the procedure. This process may be cancelled at any time.
This
procedure should be performed to:
- Compare and import from
the currently connected share repository. This is a feature included
in the Team Development support added to the system with the release
of Agentry version 5.2. This includes manual compare operations
where the share repository is selected, as well as updates from
the share that result in conflicts.
- Make use of archived customizations or components in the current
application project.
- Merge development work performed by multiple developers into
a single master project. Note that this is not a part of
the Team Development support and feature set. It is recommended
that the Team Development features be used when coordinating work
among multiple developers for the same application. Importing from
an export file of another developer’s work can still be performed, but
should be limited to the scenarios of handing off responsibility
for development, or when making use of modifications made to one
project that are needed in another application project.
- If not already open, select and open the Agentry
application project to which definitions are to be imported in the
Project Explorer View.
- Right click the root folder for the application project
in the Project Explorer View and select the menu item Compare
With | Compare with other Agentry project.
This will open the Comparison View in the Agentry
Perspective, with no project items yet displayed. It will remain
blank until the import source is selected for comparison:
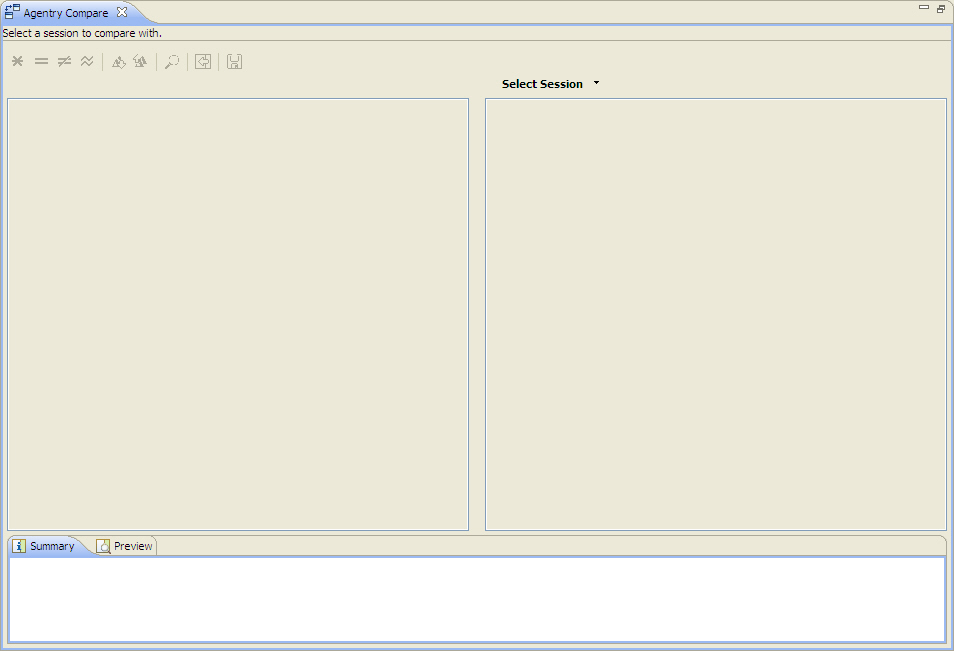
- Within this view, above the pane on the right side, is
the button [Select Session]. This button allows for the
selection of the import source. Its behavior and the proper selection
to make depend on whether or not the open project is currently connected
to a share repository:
- If connected to a share repository, clicking the
button will automatically open the share revision matching the last
revision to which the project was updated. The share is then set
as the import source, and other revisions can be selected within
the share to compare and import from within the share.
- If not connected to a share, clicking this button opens
the Manage Share Sessions screen. Within this screen either a previous
import session can be reopened, or a new import source can be selected
by clicking the [Browse] button below the list of save sessions:
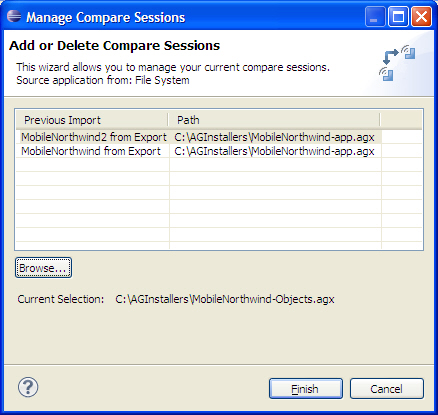
- Alternately, whether connected to a share or not, clicking
the drop down arrow for this button lists the import sources appropriate
to the current project’s connection status. Always listed are any
previous import sessions, as well as a menu item to display the
Manage Compare Sessions screen. If connected to a share, an additional
menu item is displayed that opens a sub-menu listing all revisions
of the share to which the project is connected.
Once the import source is selected, that source and
the current project are opened in the Comparison View and displayed
side-by-side:
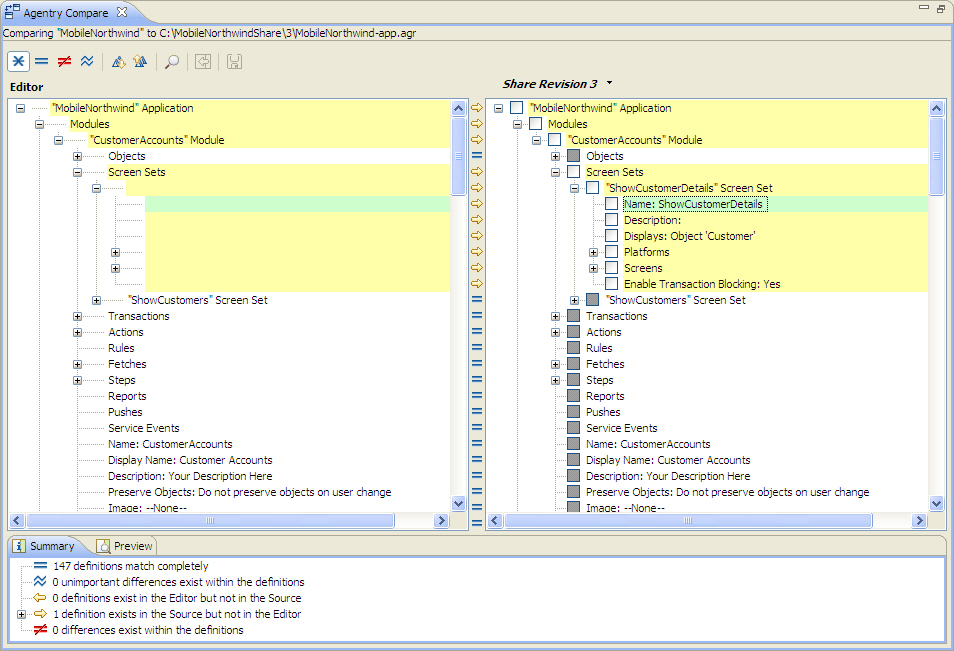
- Within the comparison screen now displayed, the pane
on the left is currently opened application project. The pane on
the right is the import source. Differences between the two are
highlighted. Items can be selected in the import source to import
to the current project by checking the boxes for those item’s nodes.
Definitions are aligned by default in the two panes based on definition
name and type. To force two definitions of the same type but with
different names to be aligned, right click either one and select
the menu item Align With | definition name, where definition
name is one of the possible definitions with which the selection
can be aligned. Once the all of the definitions to be imported from the
import source have been selected, click the button Import in the
view’s toolbar. To save the changes, click the apply button in the
toolbar.
The definitions will be moved to the left side pane
indicating where they will be placed in the application project
once imported.
- Close the Comparison View by clicking the X button
on the view’s tab.
Once this procedure is complete, the selected definitions
in the import source are now a part of the open application in the
Agentry Perspective. They may be modified further within the open
project or otherwise used as needed. If the session was cancelled
at any point, any applied imports will remain. Any imports that
were not applied will be rolled back.
Next
Whenever importing into an existing application project,
it is always recommended that a check is performed of the resulting
project to verify the new definitions are defined as needed. Any
modifications can be made according to normal processes. All imports,
as with any other application change, should be thoroughly tested
before being published to a live production environment.