Monitoring - User Monitor
The User Monitor panel allows an administrator to locate and view specific users and mobile application use. An administrator can also send specific users email to their mobile devices or HTTP addresses through this panel.
Note: The
Client Registration Info tab is for RIM products only and will not
be covered in this manual.
Monitoring - Mobile User Monitoring
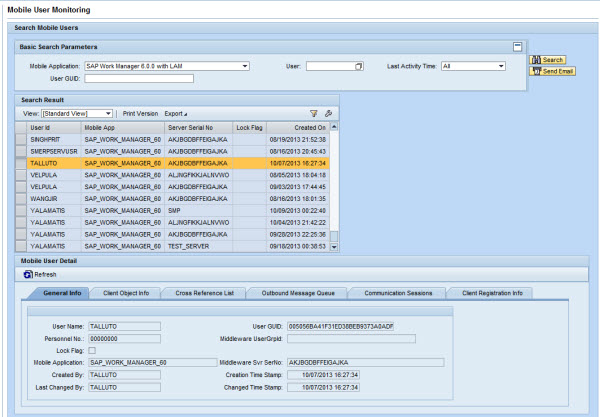
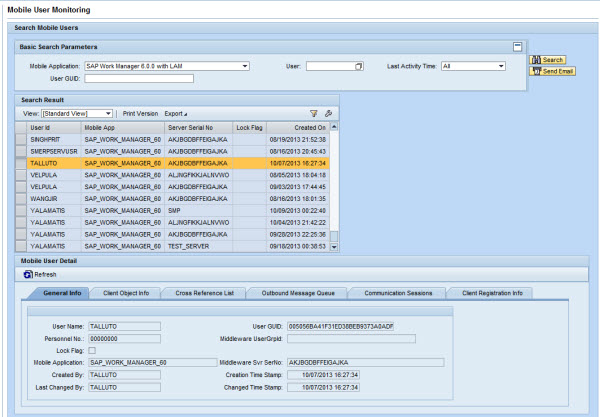
Basic Search Parameters
- Mobile Application: Name of the mobile application. Use the drop-down menu to choose the correct mobile application.
- User: SAP user ID. Manually type in the SAP user ID or click the white box icon to the right of the field for optional search methods.
- Last Activity Time: Use the drop-down menu to select a window of time. The default is set to All, which is equal to selecting all activity times. All times are available unless the historical logs have been purged in SAP.
- User GUID: User GUID assigned to their mobile device.
- Search: Click Search to initiate the search process. If no results are valid in the search parameters, the message No Data Found displays in the Search Results table. If valid data is returned, it displays in the Search Results table according to the Settings and Filter setup configured by the administrator.
- Send Email: Press to start the Send System Emails action.
Search Result
When you click Search in the Basic Search Parameters section, the Search Result table is populated. Click on the rectangle to the left of the first column in the desired row to populate the tabs in the Mobile User Detail section below.
- View: If the administrator sets up different views using the Settings link, the drop-down menu will display those view names. Select a different view for specific data needs.
- Print Version: If enabled, creates a PDF version of the data in the Search Results table.
- Export to Microsoft Excel: Exports all data in the Search Results table to an Excel spreadsheet
- Filter/Delete Filter: If the Filter tab is utilized in the Settings window accessed by the Settings link, click the Filter link to display filter choices in order to further filter the data displayed. If a filter is in use, click Delete Filter to remove the filter and display all data returned by the initial search performed.
- Settings: Click this link to display a Settings panel in order to modify how search results are displayed. See the section on changing Administrator settings for more details.
- Search Result Table: Table that displays the search results. Columns are dependent on the configuration built through the Settings link above the table. See the section Administration Portal - Management Settings for details on specific settings.