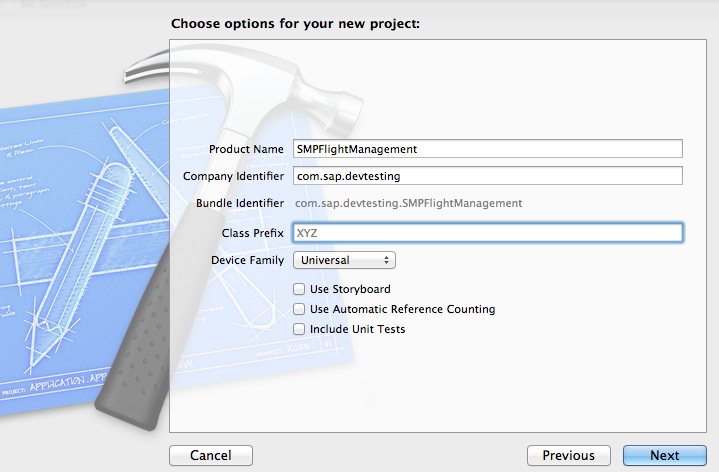Set up and create an iOS client application in the Xcode IDE.
Prerequisites
- Verify that SAP Mobile Platform is installed in a shared directory so you can access it from your Mac.
- To help create your project, and to later build the interface, download and import the iOS SMPFlightManagement (2.2 SP03) example project from the SAP Community Network (SCN) at http://scn.sap.com/docs/DOC-8803.
- Copy the SMPFlightManagement iOS OData example project to your Mac machine and extract it into a folder.
Task
Next
Add libraries, resources, and source code to the
SMPFlightManagement Xcode project.