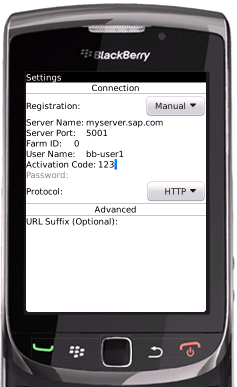Start the BlackBerry simulator and configure it to connect to the Hybrid App.
- Under your BlackBerry device installation folder, run clean.bat to remove any previously installed
Hybrid Web Container.For example, in Windows Explorer, open C:\Program Files\Research In Motion\BlackBerry JDE 6.0.0\simulator and double-click clean.bat.
- Start the Mobile Data System Connection Service (MDS-CS): click
Start > Programs > Research In Motion > BlackBerry JDE 6.0.0 > MDS-CS.MCS-CS runs in a command prompt window and waits for a BlackBerry device to send data.
- In your Windows file system, copy the
SAP Mobile Platform
Hybrid App client files to your BlackBerry simulator.For example, copy C:\SAP\MobilePlatform\MobileSDKversion\HybridApp\Containers\BB\*.* to C:\Program Files\Research In Motion\BlackBerry JDE 6.0.0\simulator.
- Start the BlackBerry simulator.For example, click Start > Programs > Research In Motion > BlackBerry JDE 6.0.0 > Device Simulator.
- Click through any introductory screens:
- If the end-user license agreement opens, scroll to the end and click OK to accept it.
- In the Setup screen, click Escape and then Exit.
- Restart the simulator.
- In the BlackBerry simulator, configure connection settings for the
Hybrid App:
- In the main screen, click All to access the applications screen.
- Click the Hybrid Web Container icon.
- In the Messages screen, click Menu > Settings.
- In the Connection screen, enter the connection settings.
- Registration – accept the default type, Manual.
- Server name – machine and domain of the host server where the mobile application project is deployed, or the input server IP address.
- Server port – accept the default port number, 5001.
- Farm ID – accept the default value, 0.
- User name – user that you registered for this device in SAP Control Center.
- Activation code – the user activation code you specified in SAP Control Center.
- Protocol – accept the default protocol, HTTP.
- Click Menu > Save. Click OK if prompted to confirm.