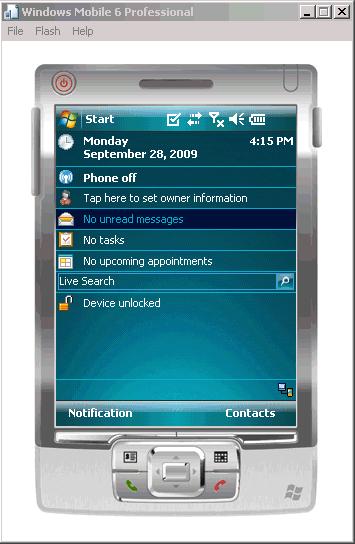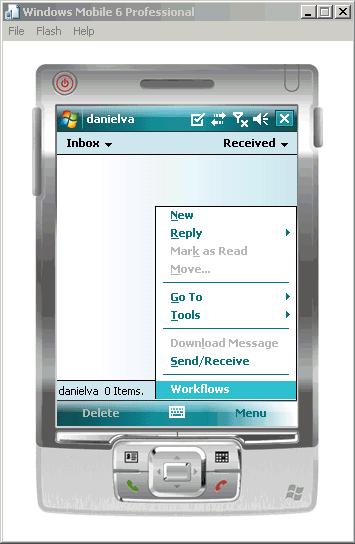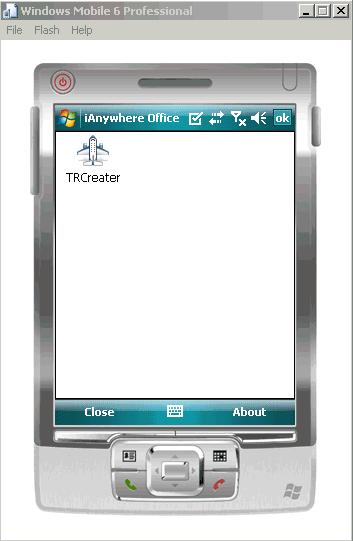Install and configure the container required to prepare a Windows Mobile device to run Mobile Workflow packages.
- Navigate to <UnwiredPlatform_InstallDir>\UnwiredPlatform\ClientAPI\MBS\WM\MoMessaging .
- Copy the Windows Mobile Professional device file, SUPMessaging_Pro.cab, to the device's My Documents folder.
- Cradle the Windows Mobile device.
- Connect a USB cable between the PC and device, and transfer the .cab file.
- Open the .cab file from the Windows Mobile device. This installs the container.
- In the Connection screen, enter the connection settings. These settings should match the values you used when you registered the device in Sybase Control Center.
- Server Name –
varies depending on your environment:
- In a single node environment, use the name of the Unwired Server.
- In a production environment with relay servers, use the name of a deployed relay server host.
- In a production environment with load balanced relay servers, use the name of the load balance controller. For example, if you set up an environment using the Microsoft Web Platform Installer, this would be the name of the Application Request Router server.
- Server Port – the port used by Unwired Server, or in a relay server-enabled environment, the port of the relay server. You can use either HTTP or HTTPs ports for these connections. Contact the platform administrator for production values you may need. For example, the default relay server HTTP port is 80 and the default HTTPS port is 443.
- Farm ID –the company ID, or Farm ID registered in the relay server. If you are not using relay server, use a value of 0.
- User Name – the user name you entered for the device in Sybase Control Center.
- Activation Code – the activation code for the device.
Note: Select the right arrow icon () to view the container log. This is useful for checking the connection, or retrieving other debugging information.
- Server Name –
varies depending on your environment:
- Access your Microsoft Outlook inbox on the device. For example:
- On Windows Mobile Touch Screen devices, tap Start > Messaging, and then scroll to and tap Outlook Inbox.
- On Windows Mobile Non-touch Screen devices, click Start > Messaging on the Home screen. Scroll to a Outlook Inbox and press ENTER.
- Select Menu > Workflows.
- Select a workflow package from the list of available packages.