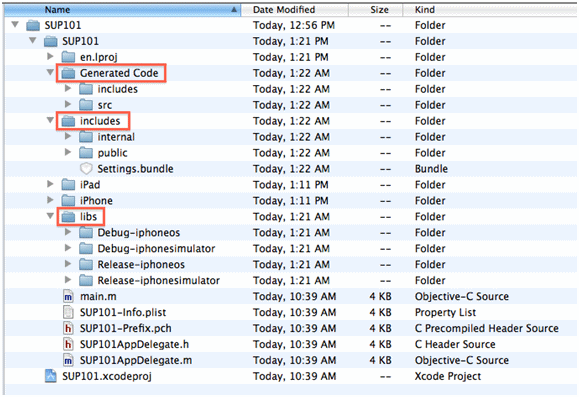Goal: Set up an iOS client application in the Xcode IDE.
Prerequisites
- Generate Objective-C code in to an output location.
- Ensure the directory where Sybase Unwired Platform is installed is a shared directory so you can access it from your Mac.
- Obtain the header and Objective-C source code files you need to build the user interface from the SUP_iOS_Custom_Dev_Tutorial_code.zip file. This way, you can easily copy and paste the code into the corresponding files that are created in Xcode.
- If you are viewing this guide as a PDF, you can obtain the files from the Sybase Product Documentation Web site at http://sybooks.sybase.com/nav/summary.do?prod=1289&lang=en&submit=%A0Go%A0&prodName=Sybase+Unwired+Platform&archive=0. Navigate to this topic in the tutorial, then click the link for the zip file to access the provided source code files.
- If you are viewing this guide online from the Sybase Product Documention web site, click SUP_iOS_Custom_Dev_Tutorial_code.zip to access the source code files.
Task
Note: This tutorial was developed using Xcode 4.0 and iOS SDK 4.3. If you use a different version of Xcode, some steps may vary. For more information on Xcode, refer to the Apple Developer Connection: http://developer.apple.com/technologies/tools/xcode.html.