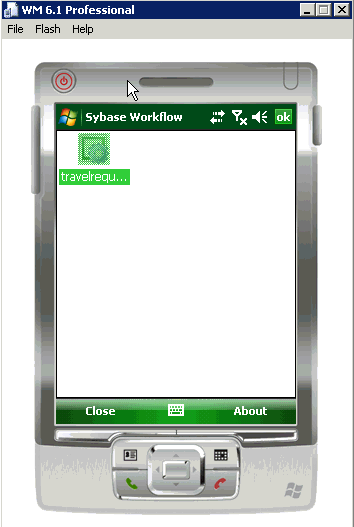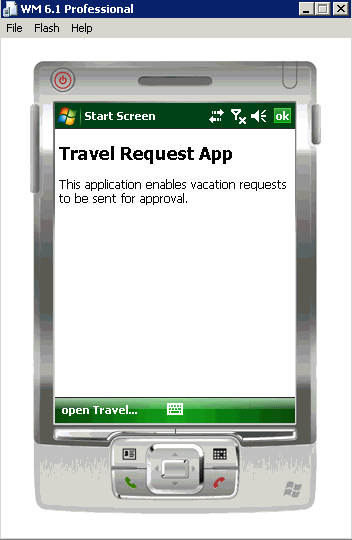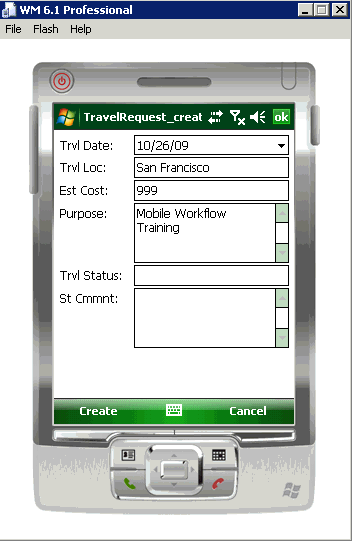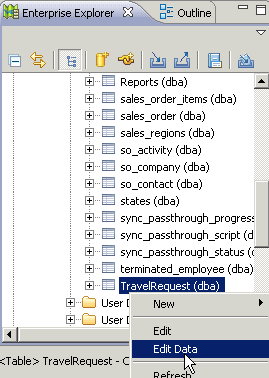Goal: Run the travelrequest mobile workflow form on the emulator.
-
In the Outlook e-mail inbox, click Menu and select Workflows.
-
Click the travelrequest icon.
-
Click Open TravelRequest.
Enter your travel request information.
- Click Create. The mobile workflow form closes on the emulator, and the TravelRequest database table is updated on the backend.
- Go to Unwired WorkSpace and in Enterprise Explorer, expand the sample database, then expand the Tables folder.
-
In Tables, right-click the TravelRequest table and select Edit Data.
-
In the Table Data Filter dialog, accept the defaults and click OK.
The TravelRequest table opens and you can see the new row.