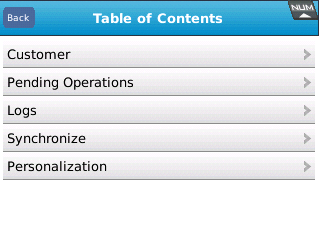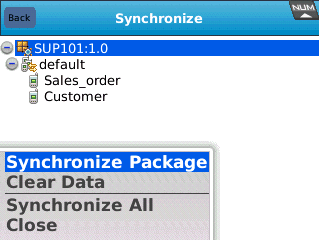Goal: Run and test the custinfo device application on the BlackBerry 8800 Simulator.
This tutorial shows the device application running on the BlackBerry 8800 Simulator. The navigation features of the BlackBerry 8800 Simulator include:
- The trackball functions as an Enter button. Use the scroll button to simulate rolling the trackwheel. If you do not have a scroll button, use the up and down arrow keys on your keyboard to scroll.
- Click the menu key to access the applications screen.
- The simulator automatically turns the LCD display off after a certain length of time. Keep the LCD display on by selecting .