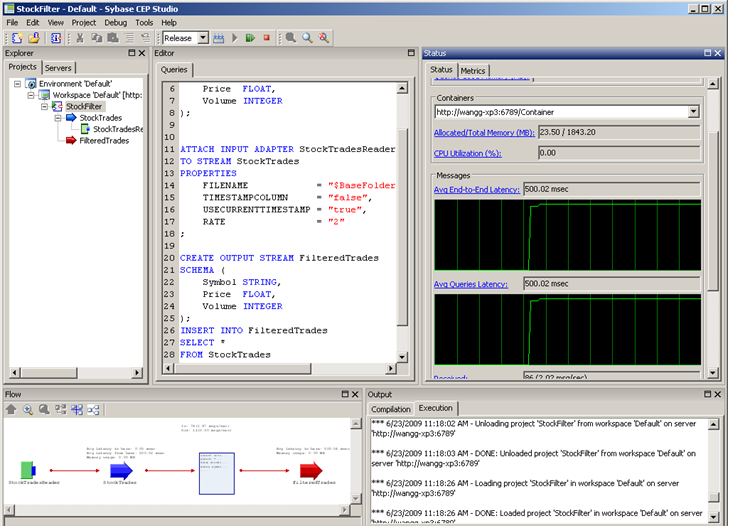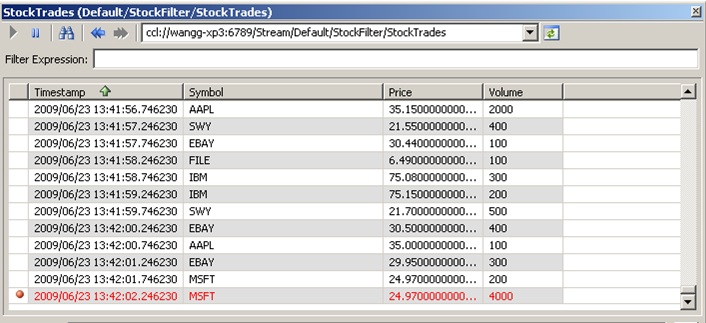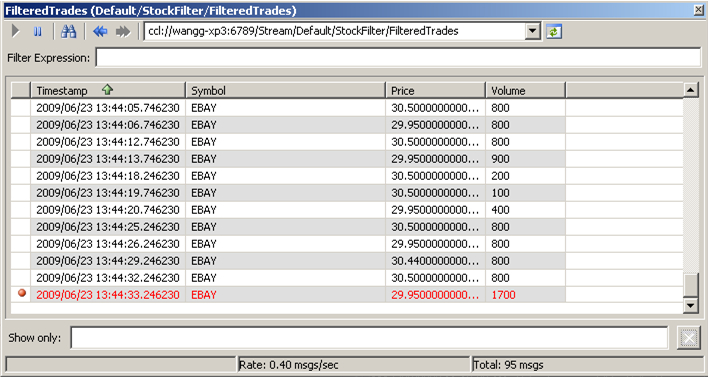Create a new project and run the new project.
Finally, you're ready to compile and run your project. Follow these steps to start your project and examine the outcome:
- On the Debug menu, click View All Streams in Module 'StockFilter' (or press F9). Two windows appear which will display the data flowing through the streams when you run your project. Position them on your screen so that you can see the contents of both at the same time (or click Arrange All Viewers on the Debug menu).
- On the Debug menu, click Start (or click the Start button on the toolbar, which looks like a green arrowhead).:
Clicking Start compiles and runs the project. The Output view shows the results of the compilation. Any errors will appear here. The Properties view is replaced with a Status view, showing information about the running project, including memory and CPU usage.
- Examine the StockTrades stream viewer.:
This viewer shows the data in the input stream, as it is read from the file by the input adapter. Notice the rate and the number of messages displayed at the bottom of the window. Remember that you set the message rate as a property of the input adapter. Also note the timestamp column, which is not read from the file but added by Sybase CEP Engine - another property of the input adapter.
- Now examine the FilteredTrades stream viewer.:
This viewer shows the data in the output stream after being processed by your query. Notice the rate and number of messages in this window, both of which are lower than in the input stream viewer. As you would expect from your query, all of the output rows have "EBAY" in the Symbol column.
- On the Debug menu, click Stop (or click the Stop button on the toolbar, shaped like a red square) to halt execution.