Select Format>Tab Order from the menu bar, or click the Tab Order button on PainterBar1 (next to the Preview button).
The current tab order displays. If this is the first time you have used Tab Order for the window, the default tab order displays.
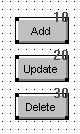
Use the mouse or the Tab key to move the pointer to the tab value you want to change.
Enter a new tab value from 0 to 9999.
The value 0 removes the control from the tab order. It does not matter exactly what value you use, other than 0. Only the relative value is significant. For example, if you want the user to tab to control B after control A but before control C, set the tab value for control B so it is between the value for control A and the value for control C.
![]() Tab tips
A tab order value of 0 does not prevent a control from being
selected or activated or from receiving keyboard events. To prevent
a user from activating a control with the mouse, clear the Enabled
check box on its General property page.
Tab tips
A tab order value of 0 does not prevent a control from being
selected or activated or from receiving keyboard events. To prevent
a user from activating a control with the mouse, clear the Enabled
check box on its General property page.
To permit tabbing in a group box, change the tab value of the GroupBox control to 0, then assign nonzero tab values to the controls in the group box.
Repeat the procedure until you have the tab order you want.
Select Format>Tab Order or the Tab Order button again.
PowerBuilder saves the tab order.
Each time you select Tab Order, PowerBuilder renumbers the tab order values to include any controls that have been added to the window and to allow space to insert new controls in the tab order. For example, if the original tab values for controls A, B, and C were 10, 20, and 30, and you insert control D between A and B and give it a tab value of 15, when you select tab order again, the controls A, B, and C will have the tab values 10, 30, and 40, and control D will have the tab value 20.