The following DataWindow object is an employee phone list for a company in Massachusetts. Out-of-state (not in Massachusetts) employees are shown in bold and preceded by two asterisks (**):
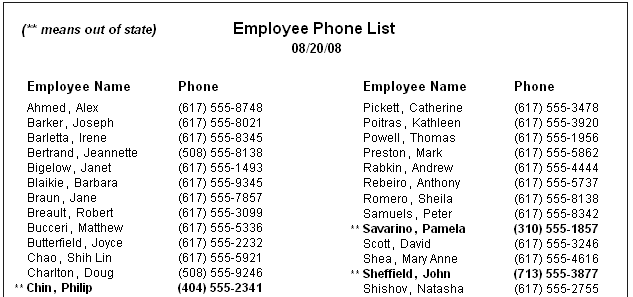
This DataWindow object uses newspaper columns. To understand how to create this DataWindow object without highlighting data, see “Printing with newspaper-style columns”.
In the Design view, the detail band includes four controls: the employee last name, a comma, the employee first name, and the phone number:

To make these controls display in bold with two asterisks if the employee is not from Massachusetts:
Select one of the controls, then use Ctrl + click to select the other three controls.
The Properties view changes to show the properties that are common to all selected controls.
On the Font page in the Properties view, click the button next to the Bold property.
Enter the following expression in the Modify Expression dialog box and click OK:
If(state = 'MA', 400, 700)
The expression states that if the value of the state column is MA, use 400 as the font weight. This means employees from Massachusetts display in the normal font. For any state except MA, use 700 as the font weight. This means all other employees display in bold font.
![]() Logic that relies on the state column
To use logic that relies on the state column,
you need to include the column in the data source. You can add the
column after creating the DataWindow object by modifying the data source.
Notice that the state column does not actually
appear anywhere in the DataWindow object. Values must be available but
do not need to be included in the DataWindow object.
Logic that relies on the state column
To use logic that relies on the state column,
you need to include the column in the data source. You can add the
column after creating the DataWindow object by modifying the data source.
Notice that the state column does not actually
appear anywhere in the DataWindow object. Values must be available but
do not need to be included in the DataWindow object.
To insert two asterisks (**) in front of the employee name if the employee is not from Massachusetts, add a text control to the left of the employee name with the two asterisks in bold.
With the text control selected, click the button next to its Visible property on the General page in the Properties view.
In the Modify Expression dialog box that displays, enter the following expression and click OK:
If(state = 'MA', 0, 1)
This expression says that if the state of the employee is MA (the true condition), the Visible property of the ** control is off (indicated by 0). If the state of the employee is not MA (the false condition), the Visible property of the ** control is on (indicated by 1). The asterisks are visible next to that employee’s name.