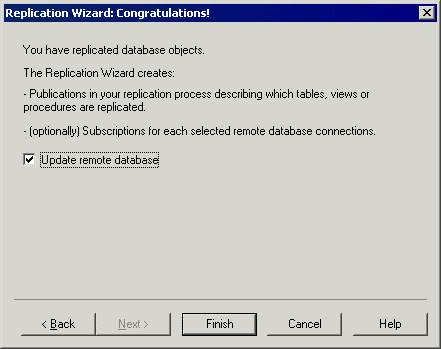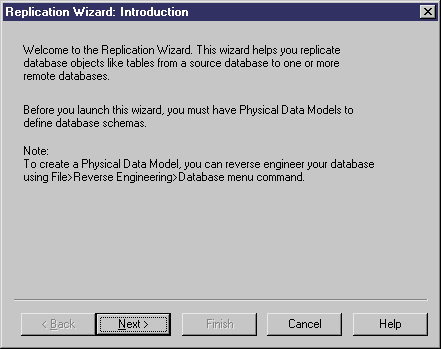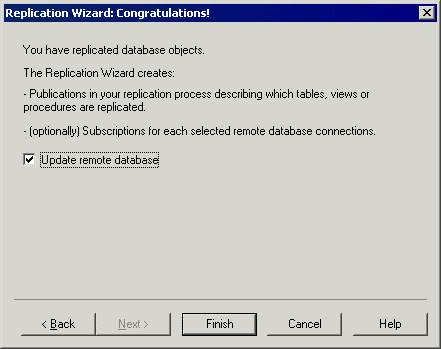The Replication Wizard guides you through creating all the objects necessary to replicate data from a source to a remote database. You can replicate the entire database or choose specific tables to replicate. You can run the wizard as many times as necessary to create additional replications on one or multiple replication processes.
Prerequisites
To produce a meaningful replication, we recommend that you, as a minimum, create a PDM to represent the schema of your source database or be ready to reverse engineer one from a data source.
Task
The Replication Wizard can create a replication environment from scratch, or be launched from the contextual menu of an existing source database or replication process. When launched from an existing environment, unnecessary wizard pages will not be displayed. The procedure in this topic shows the creation of a replication environment from scratch.
- Select to launch the Replication Wizard, and then click Next to go to the next step.
- The Source Database page lets you specify the database that provides the data to replicate. You can:
Make your selection, and then click Next.
- The Source Physical Data Models page lets you specify the schema of the source database. You can:
-
Select one or more existing PDMs. Note that only PDMs open in the workspace are listed on this page.
-
Create a new PDM. Select a DBMS, and click the Share or Copy radio button. To reverse engineer a PDM from a live data source, select the Reverse engineer the database using a data source option, click the Connect to a Data Source tool, and specify your data source and connection parameters.
Make your selection, and then click Next.
- The Replication Process page lets you specify the replication process to use for the replication of the source database tables. You can:
-
Create a replication process by entering a new name in the Replication Process field and selecting a type to identify your replication engine.
-
Select an existing replication process by clicking the Browse tool.
Make your selection, and then click Next.
- The Publications page lets you specify the publications that define the data to be replicated. You can:
- Create a single publication for all the tables to replicate by entering a new name in the Publication field.
- Select an existing publication.
- Create a separate publication for each table, and manage them individually.
[Optional - Replication Server only] Select a publication type to specify a replication mode for your replication process.
Make your selection, and then click Next.
- The Data to Replicate page lets you select tables, views and procedures to include in publications for replication.
Make your selection, and then click Next.
- The Remote Database Connection page lets you specify the database and database connections to which your data will be replicated. You can:
- Create a new database in your DMM by entering a new name in the Remote Database Connection field.
- Select an existing database from the list of available databases by clicking the Select a Database tool.
- Select one or more existing data connections in the lower part of the page.
Make your selection, and then click Next.
- The Remote Physical Data Models page lets you specify the schema of the remote database. You can:
- Select one or more existing PDMs. Note that only PDMs open in the workspace are listed on this page.
- Create a new PDM. Select a DBMS, and click the Share or Copy radio button. To reverse engineer a PDM from a live data source, select the Reverse engineer the database using a data source option, click the Connect to a Data Source tool, and specify your data source and connection parameters.
Make your selection, and then click Next.
- The Completing the Replication page summarizes what the Replication Wizard will do when you will click Finish. Select the checkbox to instruct it to update the remote database with the replicated source tables.
When you click Finish, the wizard creates all the objects necessary to model your data replication.