In this lesson, you create an SVG document to view a multipolygon expressed in WKT. You can export geometries to SVG format for viewing in Interactive SQL or in an SVG-compatible application.
 Output a geometry as SVG for viewing
Output a geometry as SVG for viewingIn Interactive SQL, execute the following statement to create a variable with an example geometry:
CREATE OR REPLACE VARIABLE @svg_geom
ST_Polygon = (NEW ST_Polygon('Polygon ((1 1, 5 1, 5 5, 1 5, 1 1), (2 2, 2 3, 3 3, 3 2, 2 2))')); |
In Interactive SQL, execute the following SELECT statement to call the ST_AsSVG method:
SELECT @svg_geom.ST_AsSVG() AS svg; |
The result set has a single row that is an SVG image. You can view the image using the SVG Preview feature in Interactive SQL. To do this, double-click the result row, and select the SVG Preview tab.
If you receive an error saying that the full value could not be read from the database, you need to change the Truncation Length setting for Interactive SQL. To do this, in Interactive SQL click Tools » Options » SQL Anywhere, and set Truncation Length to a high number such as 100000. Execute your query again and view the geometry.
The previous step described how to preview an SVG image within Interactive SQL. However, it may be more useful to write the resulting SVG to a file so that it can be read by an external application. You could use the xp_write_file system procedure or the WRITE_CLIENT_FILE function [String] to write to a file relative to either the database server or the client computer. In this example, you will use the OUTPUT statement [Interactive SQL].
In Interactive SQL, execute the following SELECT statement to call the ST_AsSVG method and output the geometry to a file named myPolygon.svg:
SELECT @svg_geom.ST_AsSVG(); OUTPUT TO 'c:\\myPolygon.svg' QUOTE '' ESCAPES OFF FORMAT TEXT |
You must include the QUOTE '' and ESCAPES OFFclauses, otherwise line return characters and single quotes are inserted in the XML to preserve whitespace, causing the output
to be an invalid SVG file.
Open the SVG in a web browser or application that supports viewing SVG images. Alternatively, you can open the SVG in a text editor to view the XML for the geometry.
The ST_AsSVG method generates an SVG image from a single geometry. In some cases, you want to generate an SVG image including all of the shapes in a group. The ST_AsSVGAggr method is an aggregate function that combines multiple geometries into a single SVG image. First, using Interactive SQL, create a variable to hold the SVG image and generate it using the ST_AsSVGAggr method.
CREATE OR REPLACE VARIABLE @svg XML; SELECT ST_Geometry::ST_AsSVGAggr( geometry, 'attribute=fill="black"' ) INTO @svg FROM Massdata; |
The @svg variable now holds an SVG image representing all of the zip code regions in the Massdata table. The 'attribute=fill="black"' specifies the fill color that is used for the generated image. If not specified, the database server chooses a random fill
color. Now that you have a variable containing the SVG image you are interested in, you can write it to a file for viewing
by other applications. Execute the following statement in Interactive SQL to write the SVG image to a file relative to the
database server.
CALL xp_write_file( 'c:\\temp\\Massdata.svg', @svg ); |
The WRITE_CLIENT_FILE function could also be used to write a file relative to the client application, but additional steps may be required to ensure appropriate permissions are enabled. If you open the SVG image in an application that supports SVG data, you should see an image like the following:
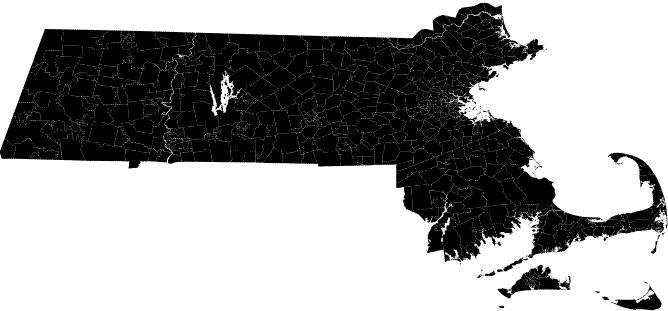
You will notice that the image is not uniformly black; there are small gaps between the borders of adjacent zip code regions. These are actually white lines between the geometries and is characteristic of the way the SVG is rendered. There are not really any gaps in the data. Larger white lines are rivers and lakes.
See:
Proceed to Lesson 6: Project spatial data.
 |
Discuss this page in DocCommentXchange.
|
Copyright © 2012, iAnywhere Solutions, Inc. - SQL Anywhere 12.0.1 |