This section explains how to navigate the Sybase Central user interface.
The Sybase Central main window:
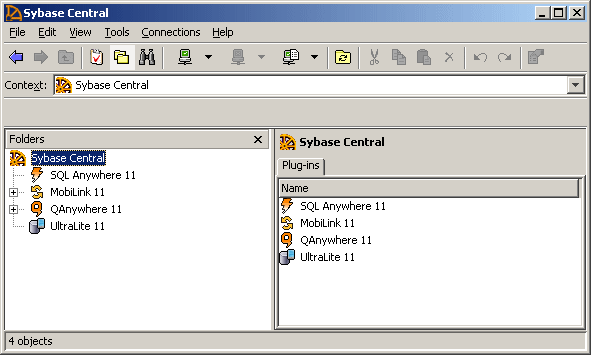
The main Sybase Central window is split into two vertically-aligned panes.
You can choose whether you want the left pane to display the:
Folders pane displays a hierarchical view of database objects.
Folders shows only the containers in the object tree; it does not show objects that are not containers of other objects. For example, the left pane may show a Columns folder (a container), but not the columns themselves because they are items, and appear in the right pane instead.
Tasks pane displays a task list for the currently-selected database object.
Search pane allows you to search for objects in a plug-in.
The right pane shows the contents of the currently selected container. The right pane has tabs that display the contents of the container that is selected in the left pane, and other information about the selected container.
You can configure the columns that appear on a tab in the right pane by choosing View » Choose Columns.
Start Sybase Central.
From the View menu, choose Tasks, Folders, or Search to view the task list, folders list, or search feature respectively.
You can change the appearance of the right pane in the Options window (accessed through the Tools menu).
Once you connect to a database or database server, you can administer it by navigating and selecting its objects in the main window.
The main window toolbar provides you with buttons for common commands. To show or hide the toolbar, from the View menu, choose Toolbars » Standard Toolbars. With the main toolbar, you can:
navigate through the object folders
connect to or disconnect from a database, database server, or product plug-in
show the Tasks, Folders, or Search pane
access the Connection Profiles window (also accessible from the Tools menu)
refresh the view of the current folder
cut, copy, paste, and delete objects
undo or redo actions
view the properties window for a selected object
The Context dropdown list, which appears below the toolbar, lets you navigate the object folders for a plug-in.
The status bar, which appears at the bottom of the main window, shows a brief summary of menu commands as you navigate through the menus. To show or hide the status bar, choose View » Status Bar.
| Discuss this page in DocCommentXchange. Send feedback about this page using email. |
Copyright © 2009, iAnywhere Solutions, Inc. - SQL Anywhere 11.0.1 |