The DataWindow painter provides views related to the DataWindow object you are working on. Interacting with these views is how you work in the DataWindow painter.
The following picture shows a DataWindow object in the DataWindow painter with the default layout.
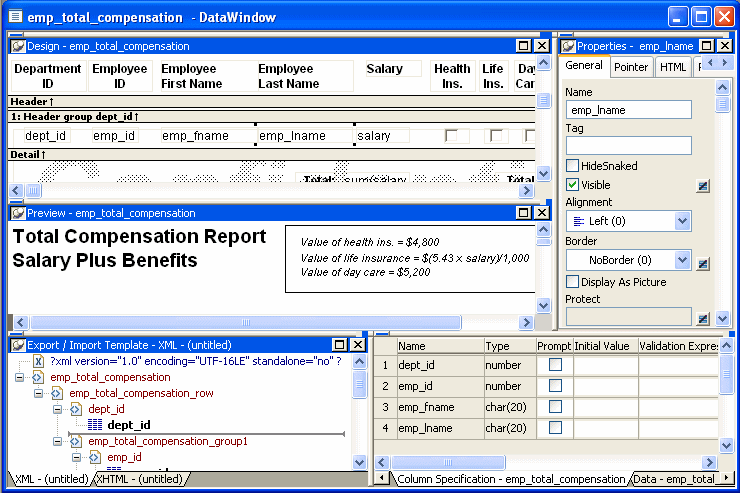
The Design view at the top left shows a representation of the DataWindow object and its controls. You use this view to design the layout and appearance of the DataWindow object. Changes you make are immediately shown in the Preview view and the Properties view.
The Preview view in the middle on the left shows the DataWindow object with data as it will appear at runtime. If the Print Preview toggle is selected, you see the DataWindow object as it would appear when printed.
The Export/Import Template view for XML at the bottom left shows a default template for exporting and importing data in XML format. You can define custom templates for import and export. The templates are saved with the DataWindow object. For more information, see Chapter 14, “Exporting and Importing XML Data.”
The Export Template view for XHTML (not shown; see XHTML tab at the bottom left) shows a default template for exporting data in XHTML format. You can define custom XHTML export templates for customizing XML Web DataWindow generation. The templates are saved with the DataWindow object. For more information, see the DataWindow .NET Programmer’s Guide.
The Properties view at the top right displays the properties for the currently selected control(s) in the DataWindow object, for the currently selected band in the DataWindow object, or for the DataWindow object itself. You can view and change the values of properties in this view.
The Control List view in the stacked pane at the bottom right lists all controls in the DataWindow object. Selecting controls in this view selects them in the Design view and the Properties view. You can also sort controls by Control Name, Type, or Tag.
The Data view in the stacked pane at the bottom right displays the data that can be used to populate a DataWindow object and allows manipulation of that data.
The Column Specifications view in the stacked pane at the bottom right shows a list of the columns in the data source. For the columns, you can add, modify, and delete initial values, validation expressions, and validation messages. You can also specify that you want a column to be included in a prompt for retrieval criteria during data retrieval. To add a column to the DataWindow object, you can drag and drop the column from the Column Specifications view to the Design view. For external or stored procedure data sources, you can add, delete, and edit columns (column name, type, and length).