A graph can have four text elements:
Title
Labels for the axes
Text that shows the values along the axes
Legend
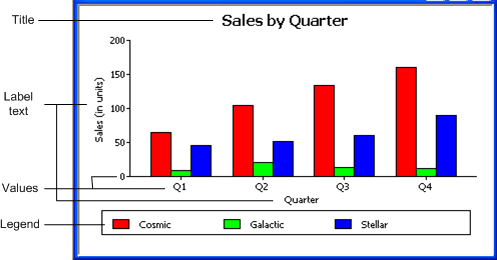
You can specify properties for each text element.
![]() To specify text properties for the title, labels,
axis values, and legend of a graph:
To specify text properties for the title, labels,
axis values, and legend of a graph:
In the Text category, select a text element from the list in the TextObject drop-down list.
Specify the font and its characteristics.
With Auto Size in effect, DataWindow Designer resizes the text appropriately whenever the graph is resized. With Auto Size disabled, you specify the font size of a text element explicitly.
![]() To have DataWindow Designer automatically size a text element
in a graph:
To have DataWindow Designer automatically size a text element
in a graph:
In the Text category, select a text element from the list in the TextObject drop-down list.
Set the DispattrAutoSize property to true (this is the default).
![]() To specify a font size for a text element in a
graph:
To specify a font size for a text element in a
graph:
In the Text category, select a text element from the list in the TextObject drop-down list.
Set the DispattrAutoSize property to False.
Select the Font size in the DispattrFontHeight property.
For all the text elements, you can specify the number of degrees by which you want to rotate the text.
![]() To specify rotation for a text element in a graph:
To specify rotation for a text element in a graph:
In the Text category, select a text element from the list in the TextObject drop-down list.
Specify the rotation you want in the DispattrFontEscapement property using tenths of a degree (450 means 45 degrees).
Changes you make here are shown in the model graph in the Design view and in the Preview view.
![]() To use a display format for a text element in
a graph:
To use a display format for a text element in
a graph:
In the Text category, select a text element from the list in the TextObject drop-down list.
Type a display format in the DispattrFormat property.
You can specify an expression for the text that is used for each graph element. The expression is evaluated at execution time.
![]() To specify an expression for a text element in
a graph:
To specify an expression for a text element in
a graph:
In the Text category, select a text element from the list in the TextObject drop-down list.
Click the ellipsis button next to the DispattrDisplayExpression property.
The Modify Expression dialog box displays.
Specify the expression.
You can paste functions, column names, and operators. Included with column names in the Columns box are statistics about the columns, such as counts and sums.
Click OK to return to the graph's Properties window.
By default, when you generate a pie graph, DataWindow Designer puts the title at the top and labels each slice of the pie with the percentage each slice represents of the whole. Percentages are accurate to two decimal places.
The following graph has been enhanced as follows:
The current date displays in the title
The percentages are rounded to integers
The raw data for each slice is shown in addition to the percentages
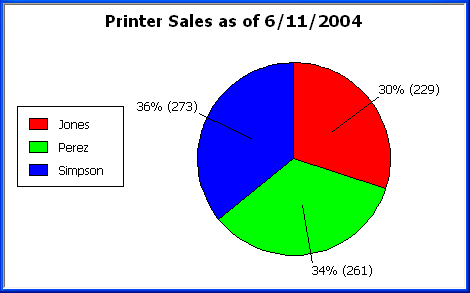
To accomplish this, the display expressions were modified for the title and pie graph labels:
Element |
Original expression |
Modified expression |
|---|---|---|
Title |
|
|
Pie graph labels |
|
|