Controls that display text such as text controls and computed fields can be rotated from the original baseline of the text. The Escapement property lets you specify the amount of rotation, also known as escapement.
Several other properties of a rotated control affect its final placement when the DataWindow object runs. The location of the control in Design view, the amount of rotation specified for it, and the location of the text within the control (for example, centered text as opposed to left-aligned text) all contribute to what you see in the DataWindow object Preview view.
The following procedure includes design practices that help ensure that you get the final results you want. As you become more experienced, you can drop or alter some of the steps. The procedure recommends making the control movable in the Preview view, which is often helpful.
![]() To rotate a control in a DataWindow object:
To rotate a control in a DataWindow object:
Select the control in the Design view.
Make it movable by setting the Moveable property in the Layout category to True.
In Design view, enlarge the area in which the control is placed.
For example, in a grid DataWindow object, make the band deeper and move the control down into the center of the band.
Display the Modify expression dialog box for the Escapement property. (Expand Font in the Appearance category and select the button next to the Escapement property.)
Specify the amount of rotation you want as an integer in tenths of a degree. (For example, 450 means 45 degrees of rotation; 0 means horizontal or no rotation.)
The origin of rotation is the center of the top border of the box containing the text. It is often helpful to use left-aligned text because it makes it easier to position the control correctly. This example shows left-aligned text within two controls, a text control and a computed field.
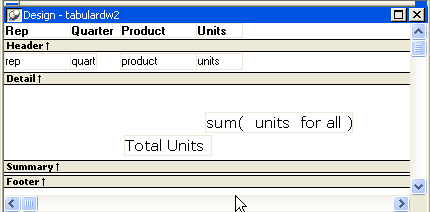
If the box that contains the text overlaps the border of the page or the border of a label in a DataWindow object with the Label presentation style, the origin of rotation is the center of the portion of the top border that is within the page or label, and the portion that is outside the page or label is cut off. This can cause the text in the box to run to a second line when it is rotated. If you want the text to display close to the border, you can add one or more line breaks (“~r~n”) before the text and adjust the size of the box.
To display the current rotation in Preview, close the Preview view and reopen it.
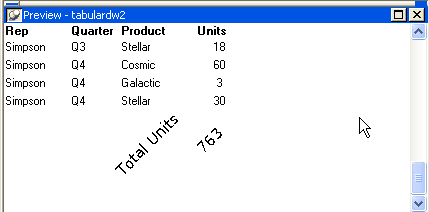
Drag and drop the control in the Design view until it is where you want it.
In the Design view, select the control that is being rotated and deselect the Moveable check box.
![]() If you are using a conditional expression for rotation
If you are specifying different rotations depending on particular
conditions, you might need to add conditions to the x and y properties
for the control to move the control conditionally to match the various
amounts of rotation. An alternative to moving the control around
is to have multiple controls positioned exactly as you want them,
taking into account the different amounts of rotation. Then you
can add a condition to the visible property of each control to ensure that
the correctly rotated control shows.
If you are using a conditional expression for rotation
If you are specifying different rotations depending on particular
conditions, you might need to add conditions to the x and y properties
for the control to move the control conditionally to match the various
amounts of rotation. An alternative to moving the control around
is to have multiple controls positioned exactly as you want them,
taking into account the different amounts of rotation. Then you
can add a condition to the visible property of each control to ensure that
the correctly rotated control shows.