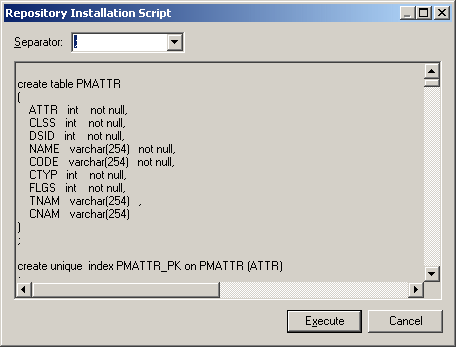The repository administrator must set up the repository on a database server.
Notes:
-
By default, database tables are owned by the user who creates them. Each repository user should either use the same database user name and password to access the repository, or have an account that gives them full rights over all the tables
-
Although you cannot edit the script in the Repository Installation Script dialog, you can, nonetheless, modify the statements (for example, to add physical options). To do this, you would need to copy the script to an external SQL editor, make the appropriate edits, and then connect to the database to execute the script outside of PowerDesigner. The Separator list in the dialog lets you select the separator appropriate to your interpreter.
-
Rarely, repository installation may fail due to network problems, insufficient disk space, or permission problems. In this situation, you can choose whether to ignore the errors or abort the installation. We recommend that, if you are unsure, you abort the installation, and recommence.
-
Repository models are stored as efficiently as possible, with only changed objects being re-saved. If a design team works on a 5-MB model for one year with, on average, eight check ins per week, there are around 400 versions in the repository. The size of the original baseline version will be around 10 MB. Each version will be about 5% of the total size of the model, so that total volume of versions is around 200 MB, and you will need around 210 MB of space in total.