You can define custom colors to use in the objects you create in the DataWindow editor.
![]() To define custom colors:
To define custom colors:
In the DataWindow editor that uses custom colors, select Design>Custom Colors from the menu bar.
The Color dialog box displays:
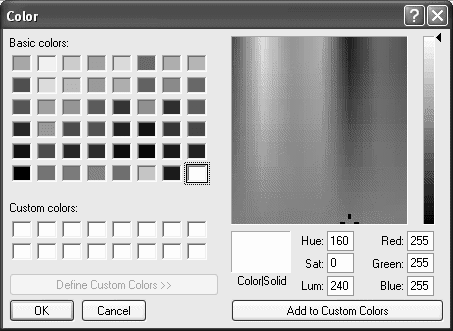
Define your custom colors:
Area of the Color dialog box |
What you do |
|---|---|
Basic colors |
Click the basic color closest to the color you want to define to move the pointer in the color matrix and slider on the right |
Custom colors palette |
Modify an existing color—click a custom color, then modify the color matrix and slider. Define a new color—click an empty box, define the color, and click Add to Custom Colors |
Color matrix |
Click in the color matrix to pick a color |
Color slider |
Move the slider on the right to adjust the color's attributes |
Add to Custom Colors button |
After you have designed the color, click this button to add the custom color to the Custom colors palette on the left |