![]() To create a report using the Composite presentation
style:
To create a report using the Composite presentation
style:
Select File>New>Other from the menu bar of the Web Application Development perspective. The Select a Wizard page opens
Expand Sybase and select DataWindow. Then, click Next. The New DataWindow Object wizard opens.
In the Create DataWindow Object page, enter values for the following fields and click Next.
Field |
Value |
|---|---|
DataWindow library |
Specify the library in which the DataWindow object is to be saved. |
DataWindow name |
Enter the name of the DataWindow object you want to create. |
Presentation style |
Choose Composite as the presentation style for the DataWindow object. |
The wizard displays all reports (DataWindow objects) that are in the current project's library search path.
In the Database Connection Profile page, select an existing database connection profile or create a new one. To create a new database connection profile, see Step 4 in “To create a new DataWindow library:.”
In the Choose Nested DataWindow for Composite page, click the reports you want to include in the composite report and then click Next.
The wizard lists your choices. It displays all reports (multiple DataWindow objects from multiple DataWindow libraries) if you have configured a DataWindow library list. To configure a DataWindow library list, see Configuring a DataWindow Library List
In the Ready to Create Composite DataWindow page, click Finish.
Sybase WorkSpace places boxes for the selected reports in the Design view. In this example, you see three reports:
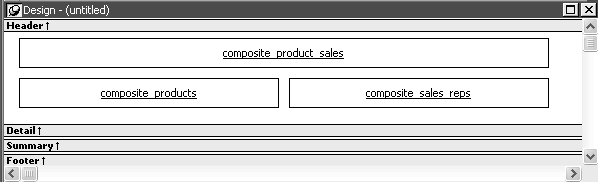
Look at the Preview view of the report:
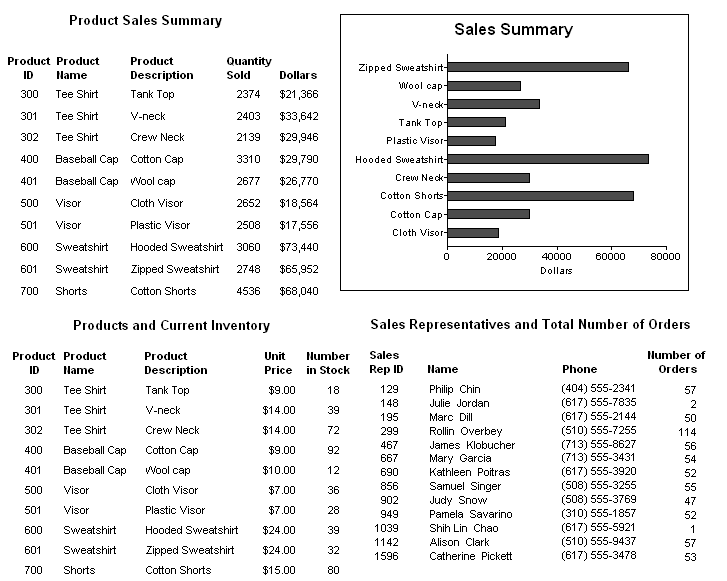
Notice that you are in print preview (which is read-only).
Continue to enhance the composite report (for example, add a date and title).