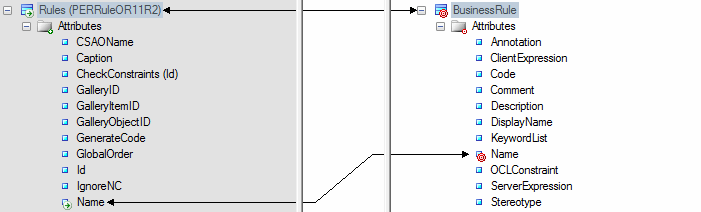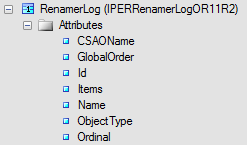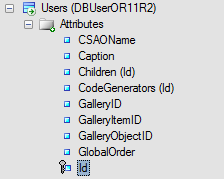You control how elements defined in an XML schema are imported by mapping them and their attributes, compositions, and aggregations to objects in the PowerDesigner metamodel. The XML schema is analyzed and presented as a list of metaclasses on the left side of the Mapping Editor and the PowerDesigner metamodel (and any extensions) are displayed on the right side.
Note: It is not necessary to map all metaclasses (or all their
contents), but only those with which you want to work. If the PowerDesigner
metamodel does not contain appropriate metaclasses, attributes, compositions, or
aggregations to map against, you can create them dynamically here or save any
existing mappings, close the Mapping Editor, define or attach appropriate
extensions, and then reopen the Mapping Editor to map to them.