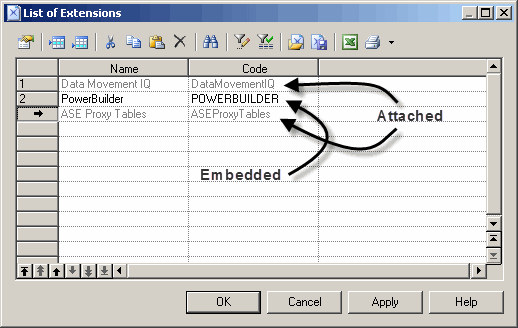Extensions can be in independent *.xem files that are attached to models or can be embedded in model files. Independent extension files can be referenced by multiple models, and any changes made to such a file are shared by all models that attach it. Changes made to extensions embedded in a model file affect only that model.
Note:
You should never modify the original extensions shipped with PowerDesigner. To create a copy of the file to modify, open the List of Extensions, click the New tool, specify a name for the new file, and then select the .xem that you want to modify in the Copy from field.
You can attach an extension file (.xem) to your model at the creation of the model by clicking the Select Extensions button on the New Model dialog. You can subsequently attach an extension file to your model at any time from the List of Extensions.