You insert controls into your form using the tools in the Form tab toolbar. You can reorder controls in the form control tree by dragging and dropping them. To place a control inside a container control (group box or horizontal or vertical layout), drop it onto the container. For example, if you want the extended attributes GUID, InputGUID, and OutputGUID to be displayed in a GUI group box, you should create a group box, name it GUI and drag and drop all three extended attributes under the GUI group box.
The following tools are available:
|
Tool |
Description |
|---|---|
 
|
Add Attribute / Collection – opens a selection box in which you select standard or extended attributes or collections belonging to the metaclass to insert into the form. If you do not enter a label, the attribute or collection name is used as its form label. If you have entered a comment, it is displayed as a tooltip. The type of control associated with an attribute depends on its type: booleans are associated with check boxes, lists with combo boxes, text fields with multi-line edit boxes, and so on. Collections are displayed as standard grids with all the appropriate tools. |

|
Add Group Box - inserts a group box, intended to contain other controls within a named box. |
 |
Add Tab Window - inserts a sub-tab layout, in which each child control appears, by default, in its own sub-tab. To place multiple controls on a single sub-tab, use a horizontal or vertical layout. |


|
Add Horizontal / Vertical Layout - inserts a horizontal or vertical layout. To arrange controls to display side by side, drag them onto a horizontal layout in the list. To arrange attributes to display one under the other, drag them onto a vertical layout in the list. Vertical and horizontal layouts are often used together to provide columns of controls. |
 |
Include Another Form - inserts a form defined on this or another metaclass in the present form (see Example: Including a Form in a Form). |

|
Add Method Push Button - opens a selection box in which you select one or more methods belonging to the metaclass to associate with the form via buttons. Clicking the button invokes the method. If you do not enter a label, the method name is used as the button label. If you have entered a comment, it is displayed as a tooltip. |

 |
Add Edit / Multi-Line Edit Field [dialog boxes only] inserts an edit or multi-line edit field. |
  
|
Add Combo Box / List Box / Check Box [dialog boxes only] - inserts a combo box, list box, or check box. |
  
|
Add Text / Separator Line / Spacer - inserts the appropriate decorative control. The separator line is vertical when its parent control is a vertical layout. |

|
Delete – deletes the currently selected control. |
Select a control to specify properties to control its format and contents:
|
Property |
Definition |
|---|---|
|
Name |
Internal name of the control. This name must be unique within the form. The name can be used in scripts to get and set dialog box control values (see Example: Opening a Dialog Box from a Menu). |
|
Label |
Specifies a label for the control on the form. If this field is left blank, the name of the control is used. If you enter a space, then no label is displayed. You can insert line breaks with \n. To create keyboard shortcuts to navigate among controls, prefix the letter that will serve as the shortcut with an ampersand. If you do not specify a shortcut key, PowerDesigner will choose one by default. To display an ampersand in a label, you must escape it with a second ampersand (for example: &Johnson && Son will display as Johnson & Son. |
|
Attribute |
[included forms] Specifies the object on which the form to be
included is defined. The list is populated with all attributes
of type object and the following objects:
|
|
Form name |
[included forms] Specifies the name of the form that will be
included. You can:
|
|
Indentation |
[container controls] Specifies the space in pixels between the left margin of the container (form, group box, or horizontal or vertical layout) and the beginning of the labels of its child controls. |
|
Label space |
[container controls] Specifies the space in pixels reserved for displaying the labels of child controls between the indentation of the container and the control fields. To align controls with the controls in a previous container, enter a negative value. For example, if you have two group boxes, and want all controls in both to be aligned identically, set an appropriate indentation in the first group box and set the indentation of the second group box to -1. If a child control label is larger than the specified value, the label space property is ignored; to display this label, you need to type a number of pixels greater than 50. 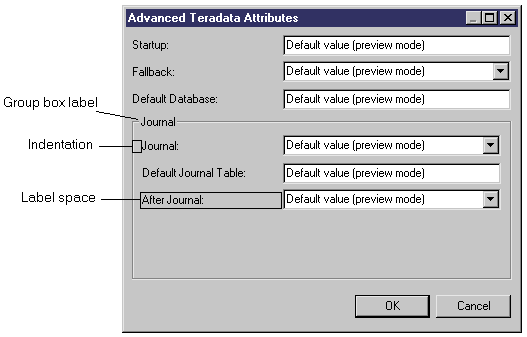 |
|
Show control as label |
[group boxes] Use the first control contained within the group box as its label. |
|
Show Hidden Attribute |
[extended attributes] Displays controls that are not valid for a particular form (because they do not bear the relevant stereotype, or do not meet the criteria) as greyed. If this option is not set, irrelevant options are hidden. |
|
Value |
[dialog box entry fields] Specifies a default value for the control. For extended attributes, default values must be specified in the attribute's properties (see Extended Attributes (Profile)). |
|
List of Values |
[combo and list boxes] Specifies a list of possible values for the control. For extended attributes, lists of values must be specified in the attribute's properties (see Extended Attributes (Profile)). |
|
Exclusive |
[combo boxes] Specifies that only the values defined in the List of values can be entered in the combo box. |
|
Minimum Size (chars) |
Specifies the minimum width (in characters) to which the control may be reduced when the window is resized. |
|
Minimum Line Number |
Specifies the minimum number of lines to which a multiline control may be reduced when the window is resized. |
|
Horizontal / Vertical Resize |
Specifies that the control may be resized horizontally or, for multiline controls, vertically, when the property sheet or dialog is resized. |
|
Read-Only |
[included forms and dialog box entry fields] Specifies that the control is read-only, and will be greyed in the form. |
|
Left Text |
[booleans] Places the label text to the left of the checkbox. |
|
Display |
[booleans and methods] Specifies the form in which the boolean options or method button are displayed. For booleans, you can choose between a check box or vertical or horizontal radio buttons, while for methods, you can choose from a range of standard icons or Text, which prints the text specified in the Label field on the button. |
|
Width/ Height |
[spacers] Specify the width and height, in pixels, of the spacer. |