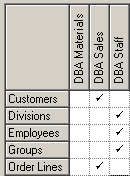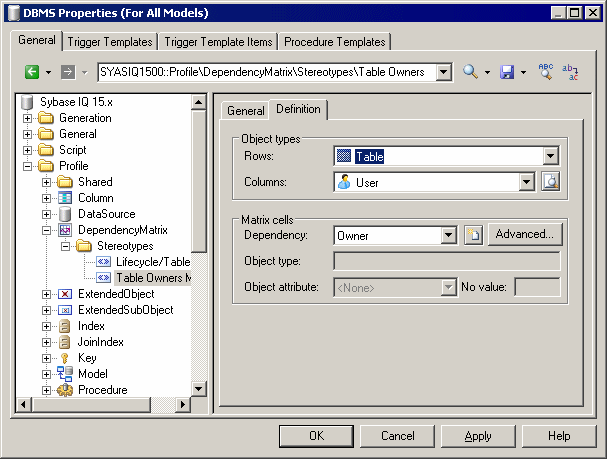Dependency matrices allow you to review and create links between any kind of objects. You specify one metaclass for the matrix rows, and the same or another metaclass for the columns. The contents of the cells are then calculated from a collection or link object.
For example, you could create dependency matrices that show links between:
-
OOM Classes and Classes – connected by Association link objects
-
PDM Tables and Users – connected by the Owner collection
-
PDM Tables and OOM Classes – connected by extended dependencies