You can create XML add-ins to group multiple commands for calling executable programs or VB scripts and add them to PowerDesigner menus.
The following illustration helps you understand the XML file structure:
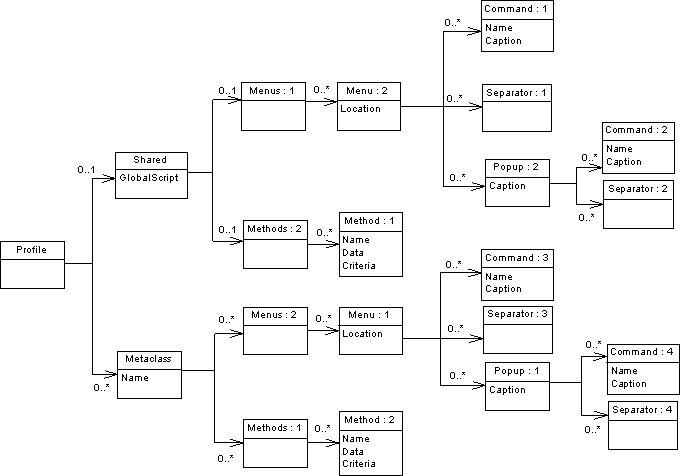
The Profile is the root element of the XML file add-in descriptor and can contain:
-
A Shared element - which defines the menus that are always available and their associated methods, along with a GlobalScript attribute, which can contain a global script for shared functions.
-
One or more Metaclass elements - which define commands and menus for a specific metaclass, identified by its public name prefixed by its Type Library public name.
- Menus contains Menu elements that specify a
location, which can be one of:
- FileImport - shared only
- FileExport - metaclass only
- FileReverse - shared only
- Tools
- Help
- Object - metaclasses only (default)
- A Command element - whose Name must be equal to the name of a Method, and whose Caption defines the name of the command that appears in the menu.
- A Separator element - which indicates that you want to insert a line in the menu.
- A Popup element - which defines a sub-menu item that may in turn contain commands, separators, and popups.
- Methods contains Method elements, which define the methods used in the menus, and which are defined by a name and a VBScript. A method defined under a metaclass has the current object as a parameter. Inheritance is taken into account, so that a menu defined on the metaclass PdCommon.NamedObject will be available on PdOOM.Class.
<?xml version="1.0" encoding="UTF-8"?>
<Profile>
<Metaclass Name="PdOOM.Model">
<Menus>
<Menu Location="Tools">
<Popup Caption="Perforce">
<Command Name="CheckIn" Caption="Check In"/>
<Separator/>
<Command Name="CheckOut" Caption="Check Out"/>
</Popup>
</Menu>
</Menus>
<Methods>
<Method Name="CheckIn">
Sub %Method%(obj)
execute_command( p4, submit %Filename%, cmd_PipeOutput)
End Sub
</Method>
<Method Name="CheckOut">
Sub %Method%(obj)
execute_command( p4, edit %Filename%, cmd_PipeOutput)
End Sub
</Method>
</Methods>
</Metaclass>
</Profile>
<?xml version="1.0" encoding="UTF-8"?>
<Profile>
<Shared>
<GlobalScript>
Option Explicit
Function Print (obj)
Output obj.classname & " " & obj.name
End Function
</GlobalScript>
</Shared>
<Metaclass Name="PdOOM.Class">
<Menus>
<Menu>
<Popup Caption="Transformation">
<Command Name="ToInt" Caption="Convert to interface"/>
<Separator/>
</Popup>
</Menu>
</Menus>
<Methods>
<Method Name="ToInt">
Sub %Method%(obj)
Print obj
ExecuteCommand("%MORPHEUS%\ToInt.vbs", "", cmd_InternalScript)
End Sub
</Method>
</Methods>
</Metaclass>
</Profile>