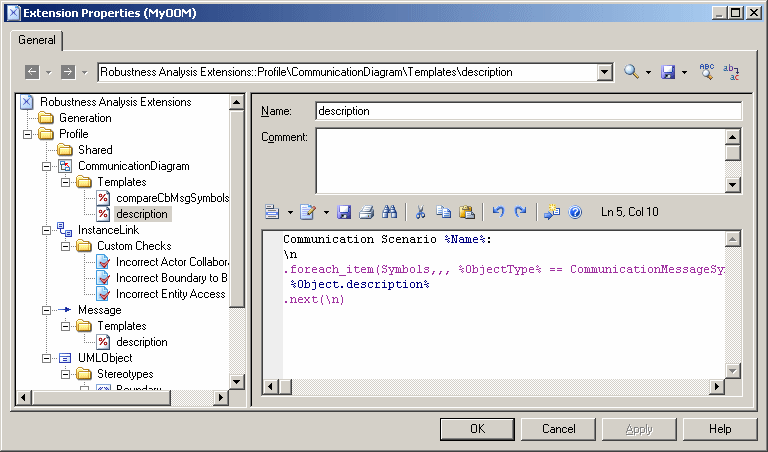We are going to generate a textual description of the messages in the diagram, giving for each message, the names of the sender, message, and receiver. To do so, we will need to define PowerDesigner Generation Template Language (GTL) templates to extract the information and a generated file to contain and display the extracted information.