PowerDesigner® is a graphical enterprise modeling solution supporting standard methodologies and notations and providing automated code reverse engineering and generation through customizable templates. It provides a scalable enterprise repository solution with strong security and versioning capabilities to aid multi-user development, powerful reporting capabilities, and is highly extensible.
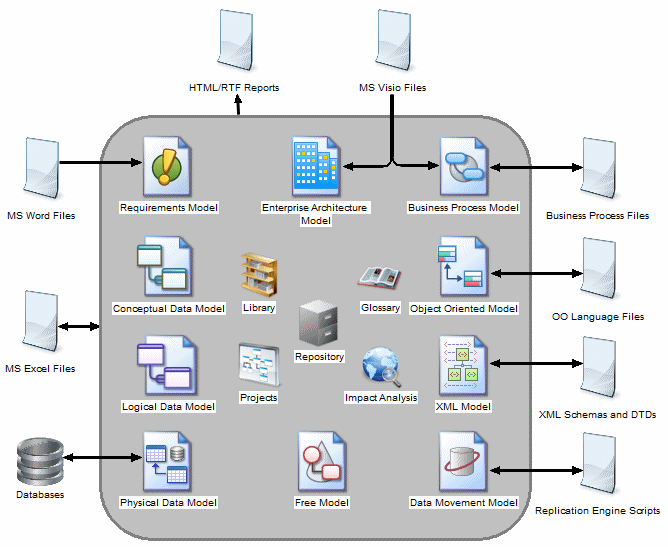
Creating Models and Projects
Models are the basic working unit in PowerDesigner, and contain one or more diagrams. Projects contain one or more models and can also include a framework diagram or matrix to guide how your project should be modeled:
To create a new model, select .
To create a new model by importing an Excel, Word, ERwin, XMI, Rational Rose, or SIMUL8 file, select .
To create a new model by reverse-engineering a database, process or object language files, or an XML schema, select .
- To create a new project, select .
Setting Up Your Modeling Environment
- To connect to a repository, select .
- To set model options including naming conventions for your objects, select .
- To control the look of and information displayed on your diagram symbols, select .
- To set general options for dialog boxes, editors, variables, etc, select .
- To customize the commands in your menus and tools in your toolbars, select .
The PowerDesigner Interface
These core features are available in all or many models:
- To create an object in a diagram, select the appropriate tool in the Toolbox and then click in the diagram.
- To create an object in the Browser, right-click the model or a package and select .
- To open an object property sheet, double-click its Browser entry or diagram symbol.
- To add a diagram to your model, right-click the model node in the Browser and select .
- To find objects, select (or press Ctrl+F).
- To find the Browser entry for an object symbol, right-click the symbol and select Find in Browser.
- To find the diagram symbol for an object in the Browser, right-click the Browser item and select Find in Diagram.
- To check the validity of your model, select (or press F4).
- To add a dependency matrix to your model, right-click the model node in the Browser and select .
- To create a report on your model, select (or press Ctrl+F12).
- To enable the use of the glossary in your model, select , choose the Naming Convention category, and select Use glossary for autcompletion and compliance checking .
Linking and Syncing
These features help you to create and review connections in and between your models:
- To create a connection from one object to any other object, open its property sheet and click the Traceability Links tab.
- To generate one model from another (where available), select .
- To generate objects from one model to another, select .
- To create a shortcut to an object in another model or package, right-click on the target object in the Browser (or its symbol in a diagram) and drag and drop it into the diagram where you want to create the shortcut (or onto a model or package in the Browser). Release the right mouse button, and select Create Shortcut(s) Here.
- To create a synchronized replica of an object in another model or package, right-click on the target object in the Browser (or its symbol in a diagram) and drag and drop it into the diagram where you want to create the replica (or onto a model or package in the Browser). Release the right mouse button, and select Replicate Here.
- To create or review mappings between two models (where available), select
- To compare two models, select (or press Ctrl+F6).
- To merge two models, select (or press Shift+F6).
- To analyze the impact of a change to an object, select (or press Ctrl+F11).
Documentation
For detailed documentation, see Core Features Guide.