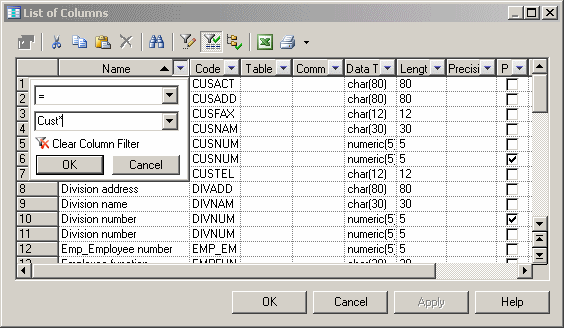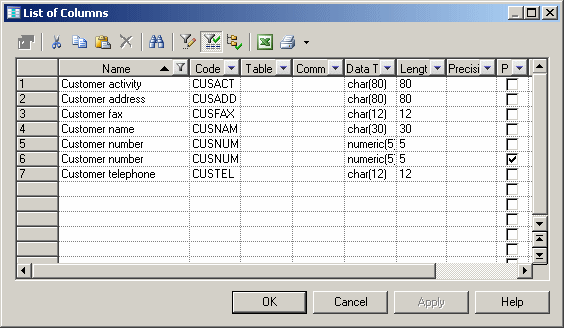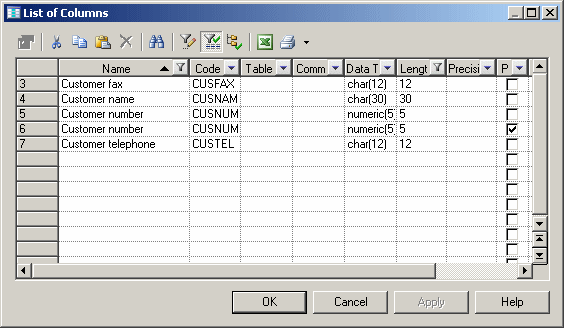To filter a list by the values in a column, click the down arrow on the right of the column header to display the in-column filter dialog.
Note: If the in-column filter arrows are not displayed, click the Customize Columns and Filter tool and select the Show column filter buttons option.